以前別記事でLabVIEWの小ネタを紹介しました。
この記事では、前の記事以外にもまだまだある小ネタを独断と偏見で6つ選んだので紹介しています。
中には普段使いの中で知っていると便利なものもあると思いますが、「こんなのもう知っているよ」というものも多いかもしれないので下の目次で判断してみてください。
ラベルにブックマーク
ブロックダイアグラム上で、何もない場所をダブルクリックするとラベルを付けることができますが、そのラベルに#マークを添えることで、ブックマークを付けることができます。
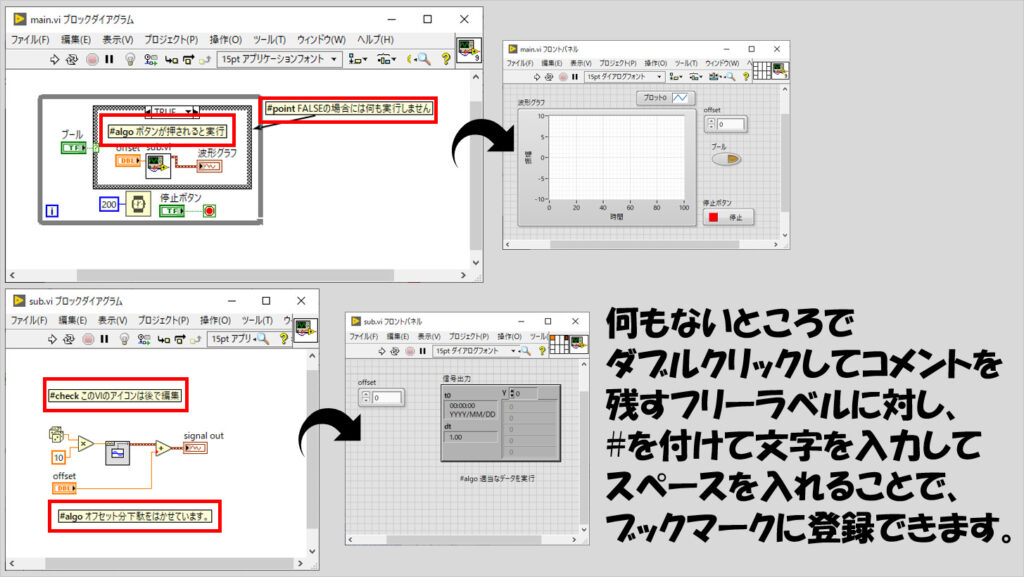
これにより、ブックマークマネージャであとから確認をすることができます。
なお、上でわざとらしく書いていますが、フロントパネル上のラベルには対応していないようです。
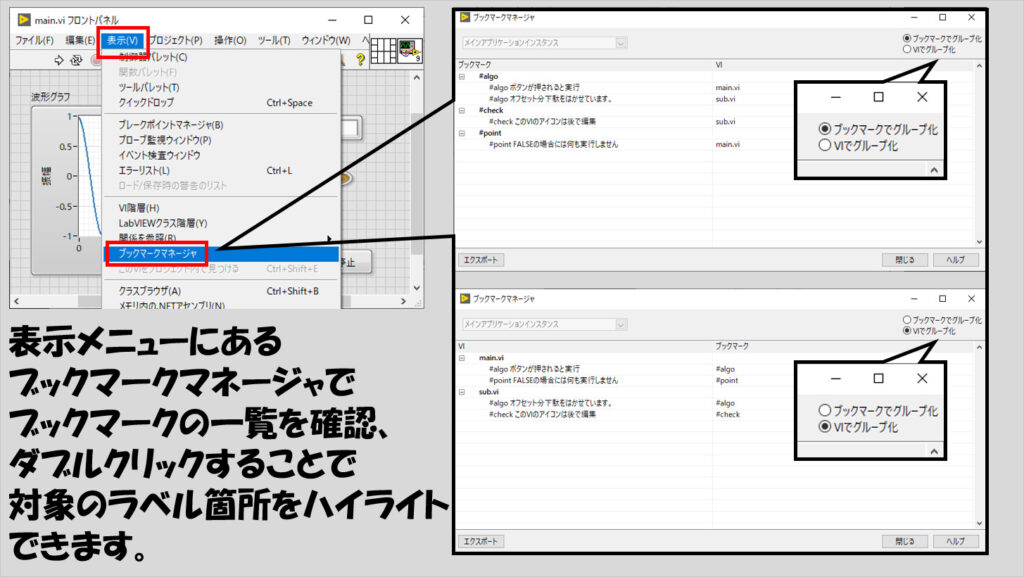
プロパティ名を日本語表示
日本語版(32 bit)のLabVIEWを使用していても、プロパティノードでプロパティを選択後、表示されているのは英語になっています。
これを日本語に変える方法があり、単に名前の形式を「長い名前」にするだけで行えます。
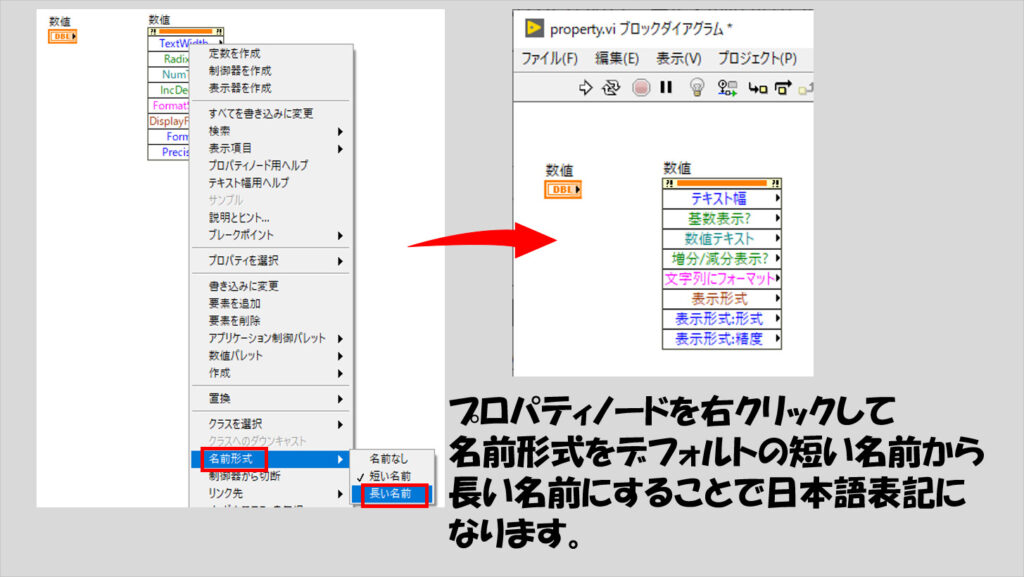
ショートカットの設定をカスタマイズ
LabVIEWでプログラムを書く人であれば誰でも知っているであろう、Ctrl + nの新規vi作成やCtrl + eのフロントパネル/ブロックダイアグラムの切替といった、キーボードショートカット、そしてCtrl + spaceでクイックドロップを表示した状態で行える、クイックドロップショートカット、これらは編集することができます。
ただし、キーボードショートカットとクイックドロップショートカットは編集できる場所が異なるので注意します。
キーボードショートカットはオプションから、クイックドロップショートカットはクイックドロップの構成からそれぞれ設定画面に移ります。
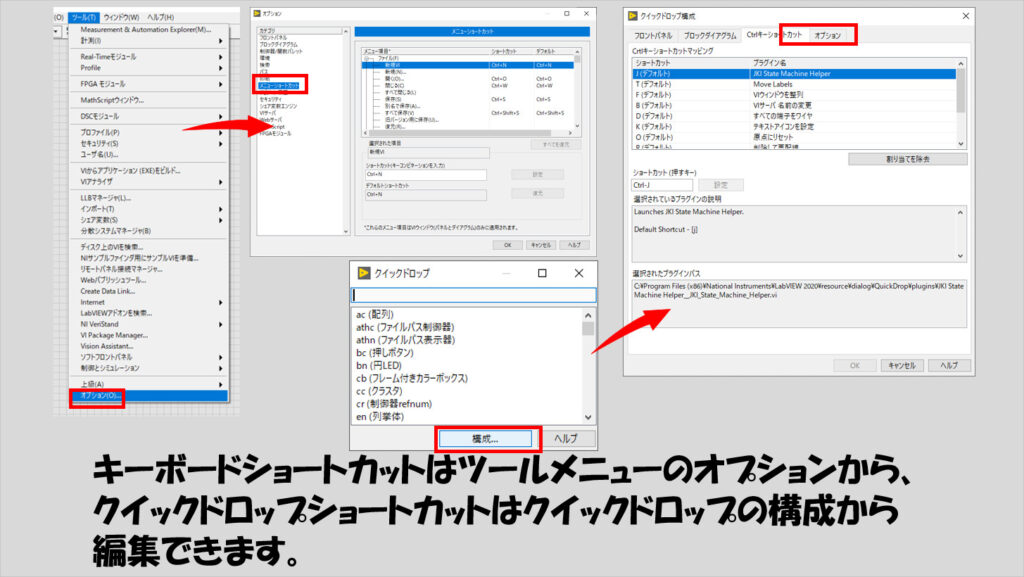
入力の上下を反転
四則演算で主に使用することのできる機能ですが、入力の上下を入れ替えることができます。とても簡単で、Ctrlを押しながら入力付近をクリックするだけです。
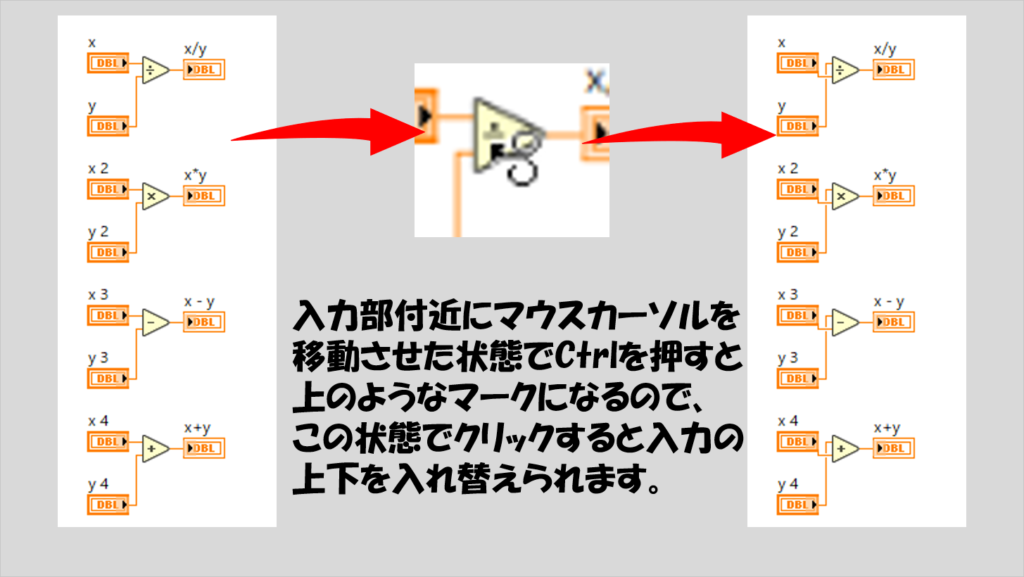
入力の上下は差と商ではクリティカルに効いてきますが、和や積については入れ替えで結果が変わることはありません。ただ、ワイヤの配線の取り回しを考えたときに上下を入れ替えた方がいい場面はあると思います。
強制ドットの色を変更
何の役に立つわけでもないですが、強制ドットを始めいくつかのデフォルトで決まっている表示の色をオプションの「環境」カテゴリで変更することができます。
他にもいくつか決まっているデフォルトカラーをここで編集できます。
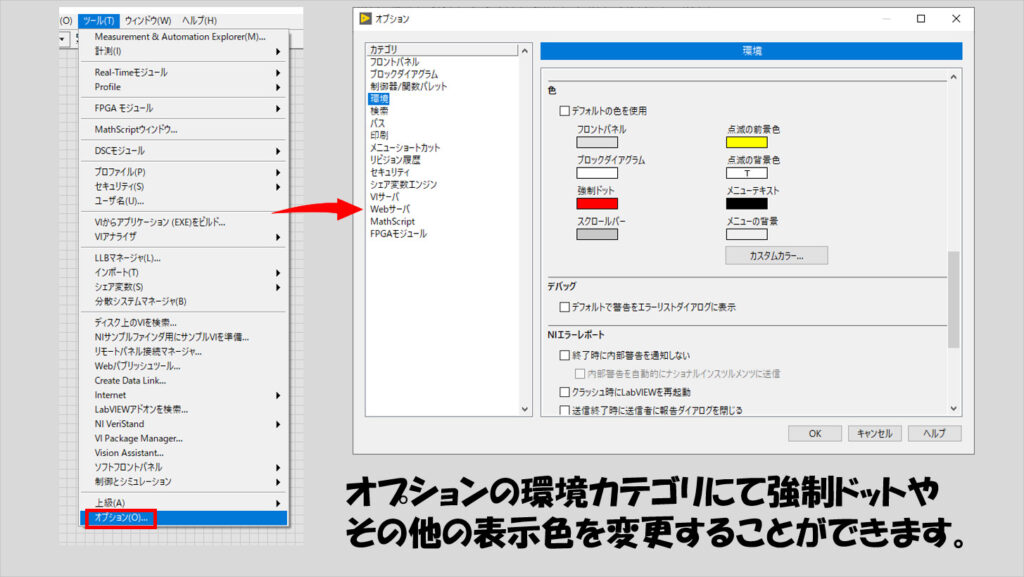
実行のハイライトの表示を変える
LabVIEWで使える便利なデバッグの方法の一つに実行のハイライトの機能があります。こちら通常は点がワイヤを渡ってデータの流れを示すのですが、これを点ではなく、National Instruments社の旧ロゴに変えるという「隠しコマンド」みたいなものがあります。英語のフォーラムでこの内容を見つけて感動したのですが、プログラム作りに役立つというよりただの自己満足ですね。
LabVIEWのiniファイルのどこかに
HiliteExecutionPride=True
を追加するだけです(iniファイルの編集はLabVIEWを閉じた状態で行った方がいいと思います)。
iniファイルは、32 bit版の場合
C:\Program Files (x86)\National Instruments\<LabVIEW version>
のフォルダにあります。
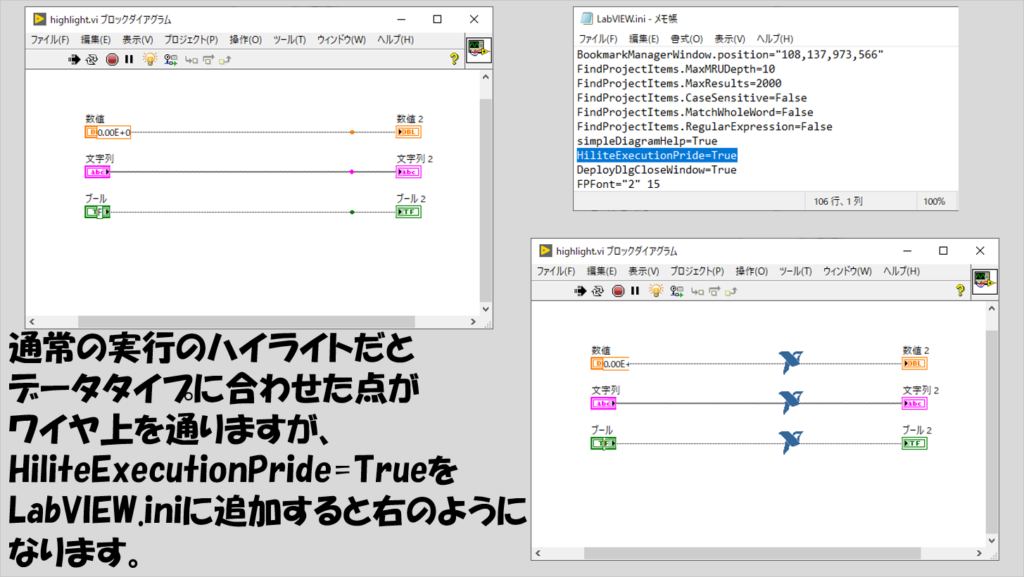
いかがでしたでしょうか?プログラム作りに役立つ内容ばかりとは限りませんが、知っていて損はないというか、紹介されている内容を知らなかったLabVIEWユーザーに自慢(?)できるようなネタは集められたのではないかなと思います。
ここまで読んでいただきありがとうございました。
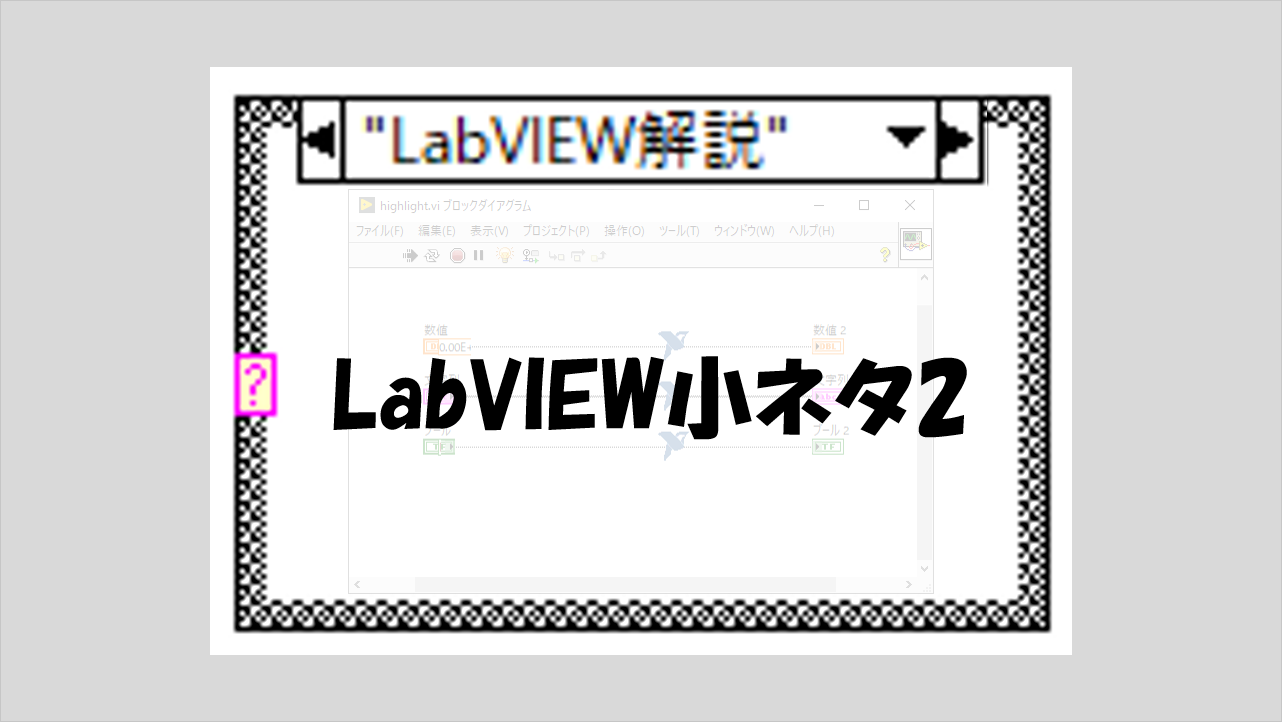
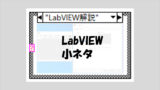

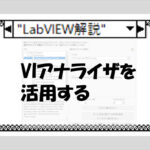
コメント