この記事では、他の記事で一つずつ取り上げるほどではないものの、もしかすると知られていないかもしれないなというLabVIEWを使用する上でのいくつかの小ネタを独断と偏見で6つ選んだので紹介しています。
中には普段使いの中で知っていると便利なものもあると思いますが、「こんなのもう知っているよ」というものも多いかもしれないので下の目次で判断してみてください。
ファイル指定の方法
フロントパネル上でファイルパス制御器を使用する時、通常は、フォルダのアイコンをクリックしてファイルを選択するためのエクスプローラを出すことが多いと思います。
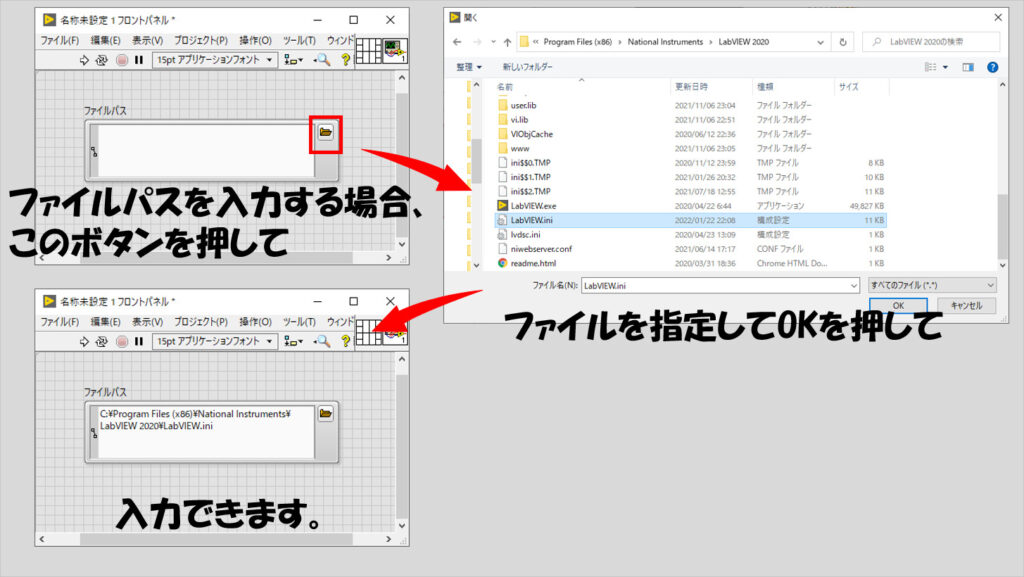
この方法以外でもファイルを指定することができます。
それは、LabVIEWを使用する前に既にそのフォルダを別途エクスプローラで表示している時、そのファイル(あるいはフォルダ)をドラッグアンドドロップでファイルパス制御器に渡すという方法です。
なお、これはブロックダイアグラム上でファイルパス定数に対しても同じことができます。
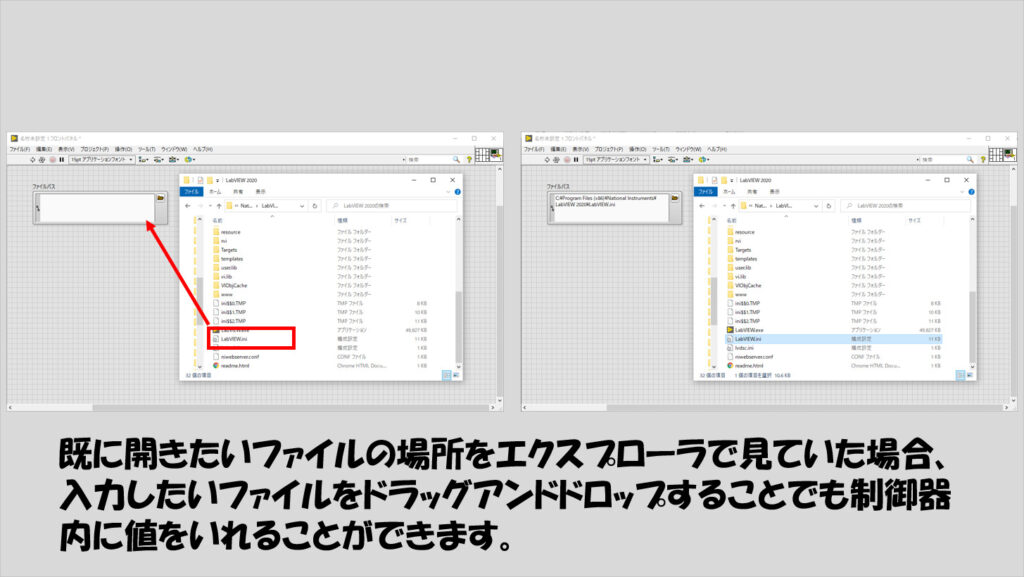
コピー&ペーストについて
コピーのショートカットはキーボード上でCtrl + cで行えますし、ペーストはCtrl + vで行えます。これはWindowsの環境であればLabVIEWに限りませんが、LabVIEWではCtrl を押しながらクリック後、その対象をドラッグしてもコピー&ペーストを行うことができます。
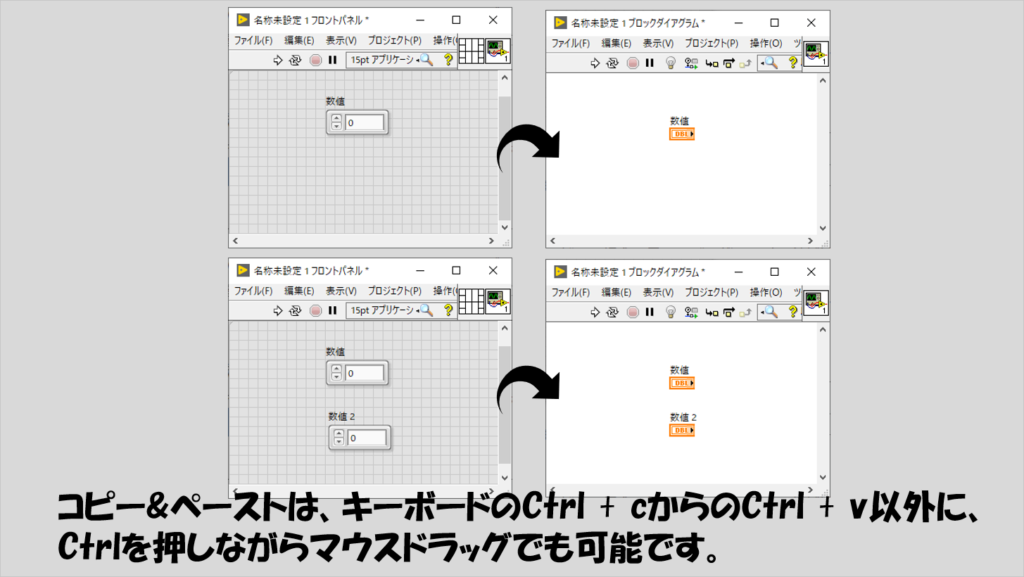
ただし、ショートカットでCtrl + c、Ctrl + vでコピペした場合と、Ctrlを押しながらドラッグでのコピペでは、一部の挙動が異なります。他にも違いがあるかもしれませんが、一番わかりやすいのはプロパティノードのコピーです。
Ctrlを押しながらドラッグでのコピペの場合、元々のプロパティノードがリンクされていたリファレンスの情報を残したままコピペできるのに対し、Ctrl + c、Ctrl + vではリファレンスが失われます。これは、インボークノードに対しても同様です。
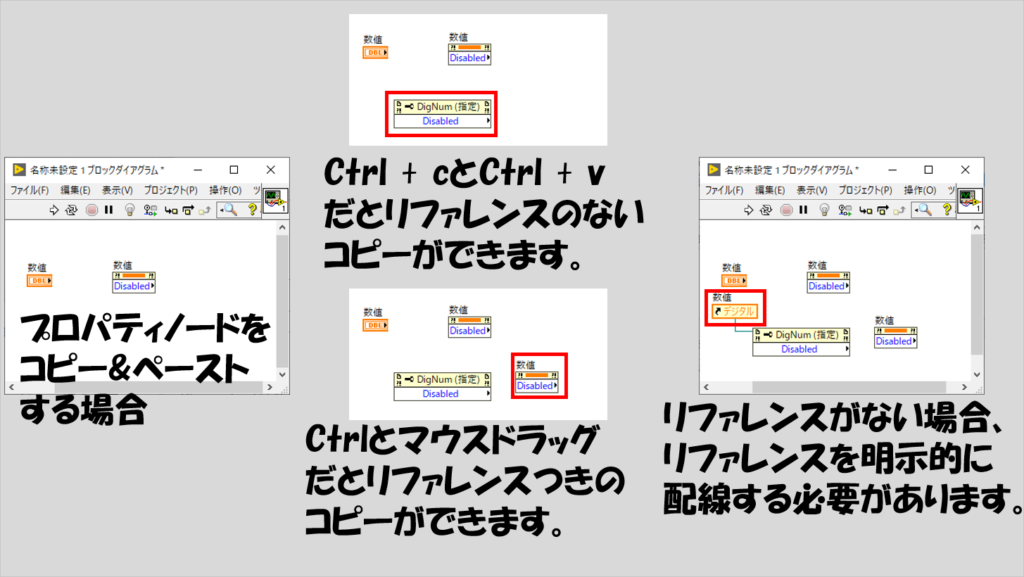
フロントパネルの背景を変える
フロントパネルはユーザーインタフェースになり、デフォルトではグレーでグリッドがついた画面になっています。
これの背景、フロントパネル自体のプロパティの設定として変えることができます。あらかじめ用意された背景もありますし、ファイルから画像を選択して背景とすることもできます。
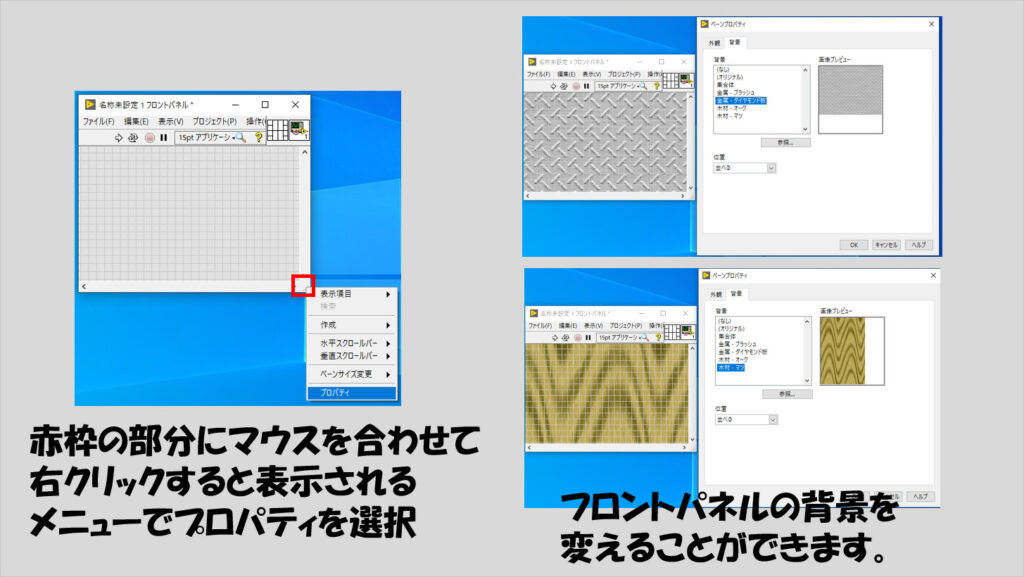
ウィンドウのサイズ変更に追随させる
LabVIEWのフロントパネル上のオブジェクトに対する設定の一つに「オブジェクトをペーンと一緒にスケール」という設定があります。
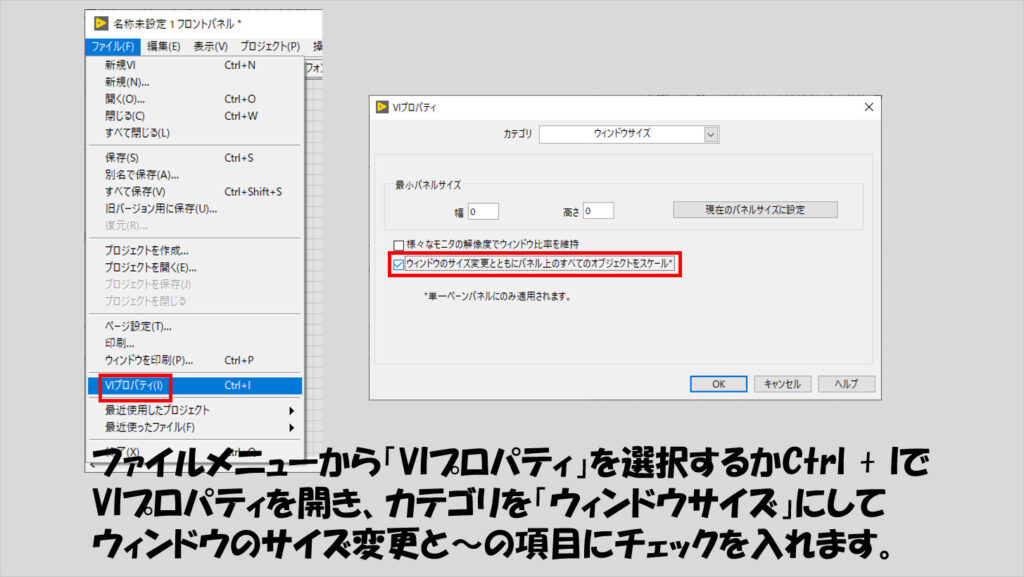
これを行うと、ウィンドウサイズを変更するとそれに追随してサイズが変更されるような画面を用意することができます。
効果がわかりやすい例が、ヘルプから「サンプルを検索」で開く、NIサンプルファインダにあります。「ユーザインタフェースの作成」から「メニューとツールバー」を選び、その中にある「スプリッタバーを使用したサイズ変更可能なパネル」というプログラムがそれです。
フロントパネルにある表示器などの設定も「オブジェクトをペーンと一緒にスケール」と設定されていることで、ウィンドウサイズの変更に応じて表示器のサイズも変わることが確認できます。
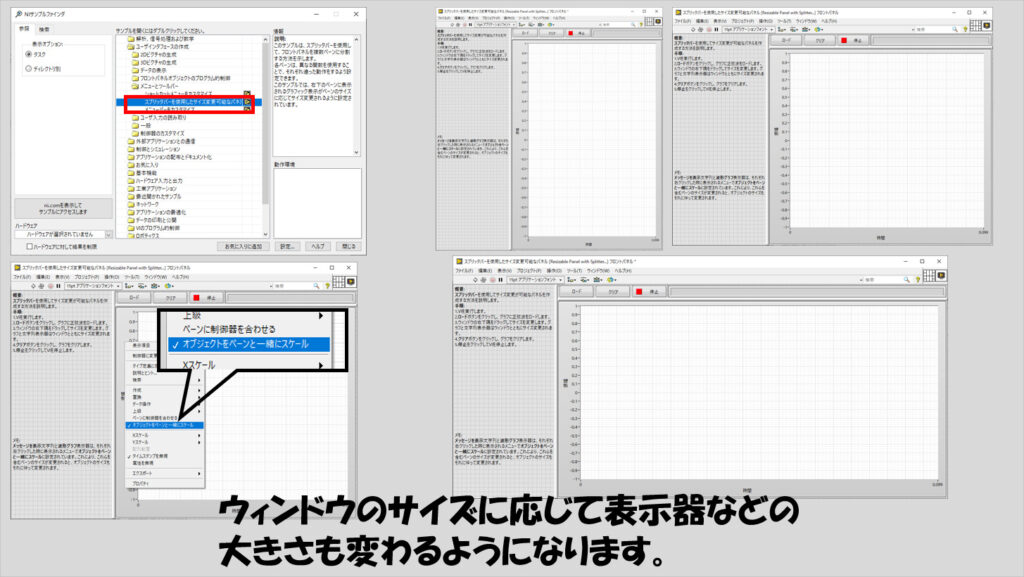
モードの切替
LabVIEWのフロントパネルのモードは二種類あり、編集モードと実行モードがあります。これら二つは、背景にグリッドがつくかつかないかで判断できます。
通常、プログラムを実行すると編集モードから実行モードに切り替わりますが、プログラムを実行しなくても実行モードにすることができます。これの何が便利かって、例えば数値制御器を触って中の数値を変更したいときなどに、誤って枠を選択してしまうことなく、確実に値を変化させることができます。
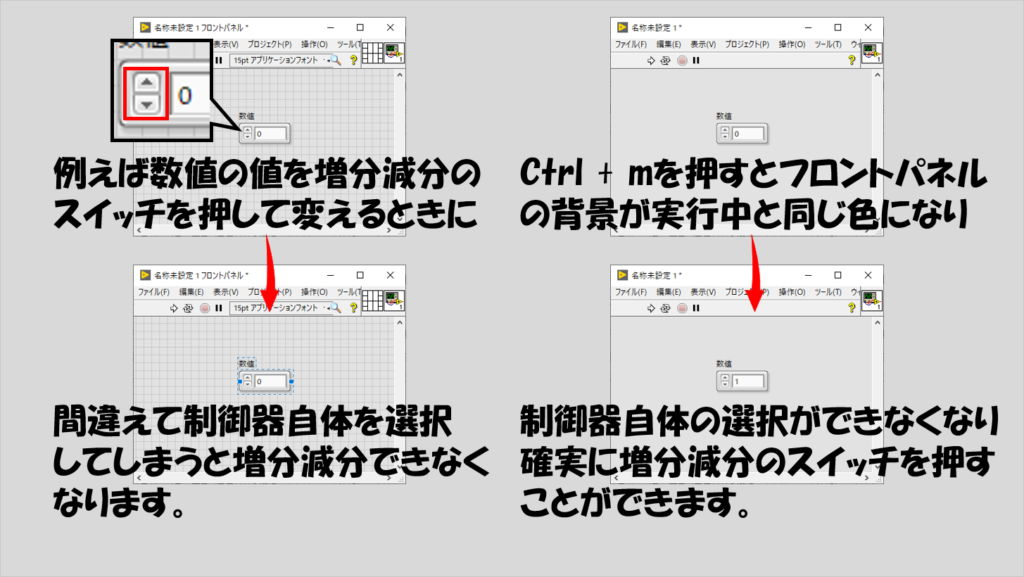
ただ、似たような便利さは、Ctrl を押しながら右クリックして表示されるツールパレットで指のマークを選択してもできます。
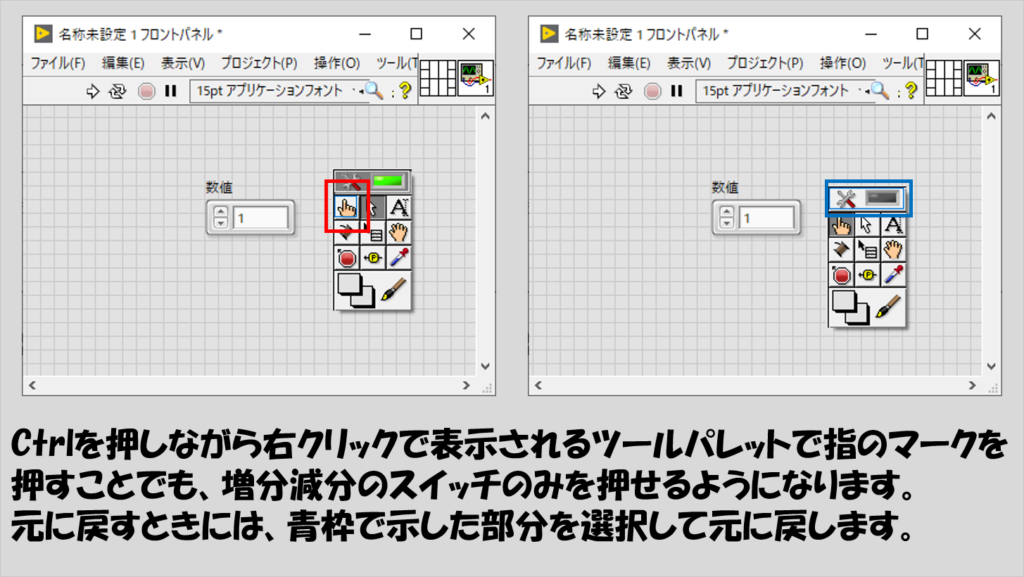
プログラム全体を見渡す
大きなフロントパネル、大きなブロックダイアグラムの全体を見渡し、目的の箇所を素早く見つけるために便利な機能が、ナビゲーションウィンドウです。
キーボードのショートカットでCtrl + Shift + nで開いたり閉じたりできます。
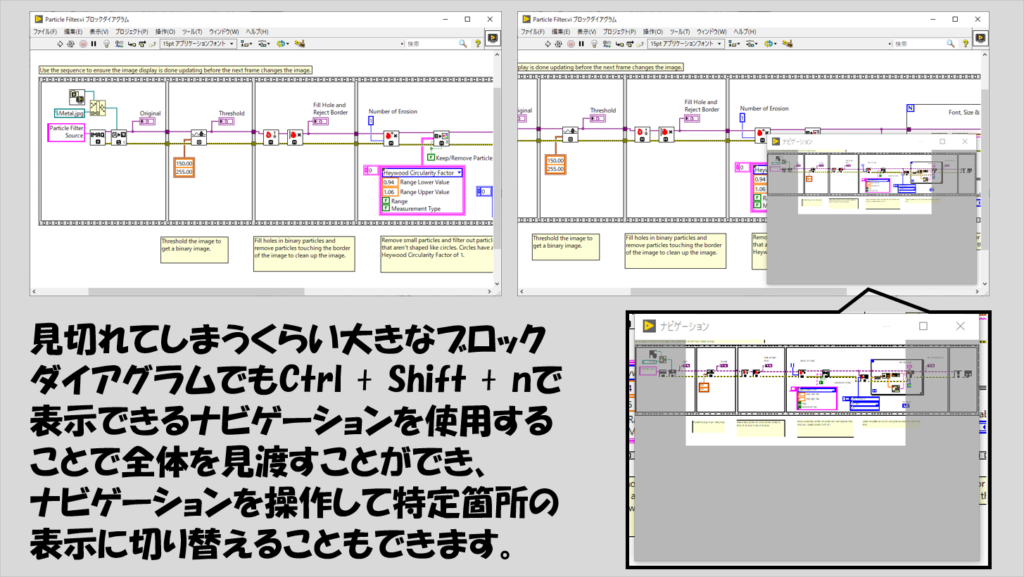
いかがでしたでしょうか?めちゃくちゃ細かいところもありますが、普段LabVIEWを使う際のちょっとした不便を軽減してくれたり、そもそもそんな機能があったのかとあまり知られていないかもと思ったものを並べました。
これらは調べればヘルプ等に記載があるなど資料自体はあるのですが、知らなければそもそも調べようともしないと思うので、もし知らないものありましたら参考にして頂けたらうれしいです。
ここまで読んでいただきありがとうございました。
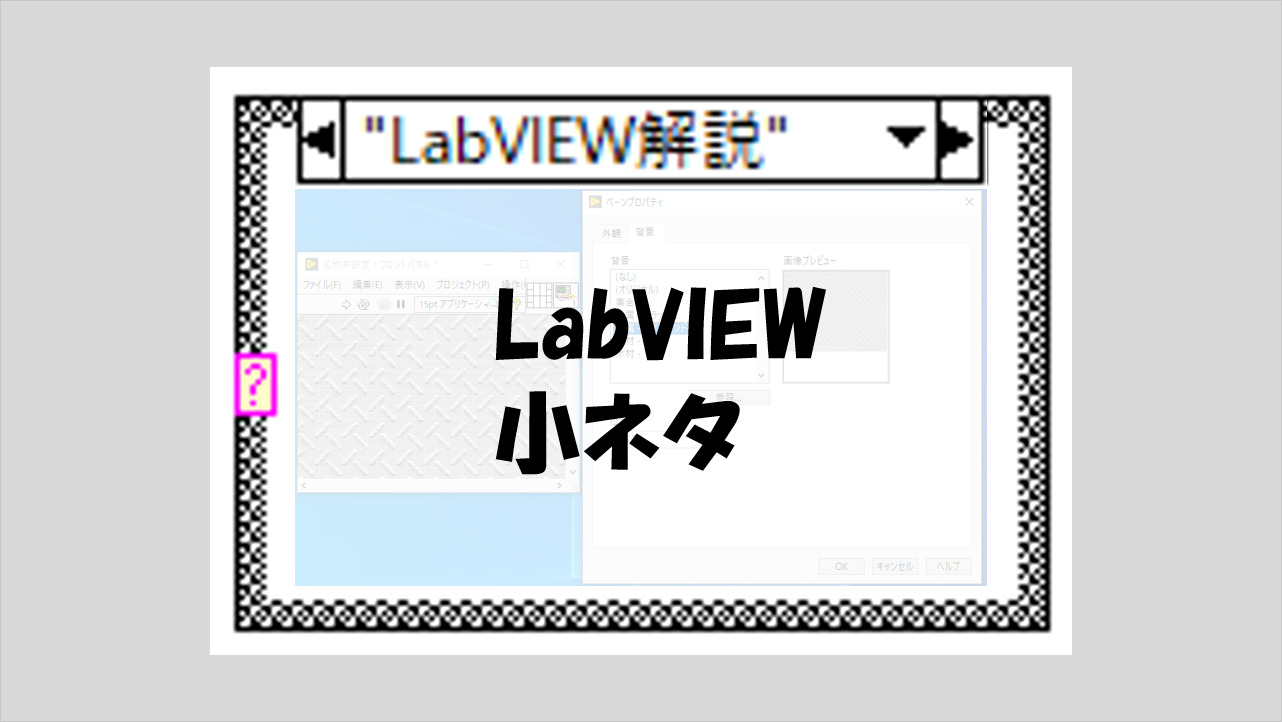
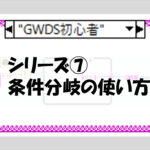
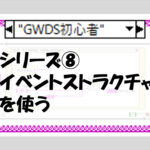
コメント