この記事では、VI Package Managerから入手できるツールキットを利用して、LabVIEWプログラムで使用できる、カスタマイズできるヒントラベル的な機能を実装する方法を紹介しています。
私が作ったツールキットではなく公式ページもないため、個人的に使ってみて便利そうなものだったことから紹介していこうと思います。
ヒントラベル的な機能を一から作るよりも簡単に実装できるので、知っておいて使える場面は結構あるのではないかなと思います。
ヒントラベルの復習
まずはこの記事で主に紹介する機能で代わりを作る、LabVIEWに元々備わっているヒントラベルについて紹介します。
これは、プログラムを使う人がより使いやすくなるようになるための機能で、この設定をしたオブジェクト(フロントパネル上の制御器や表示器)にマウスを合わせると、指定した文字列を表示してくれるというものです。
そもそもVIウィンドウ自体にもいたるところにこの機能が使われていて、例えば以下のようにウィンドウの上にあるメニューバーにマウスを合わせることでその機能の内容を知ることができます。
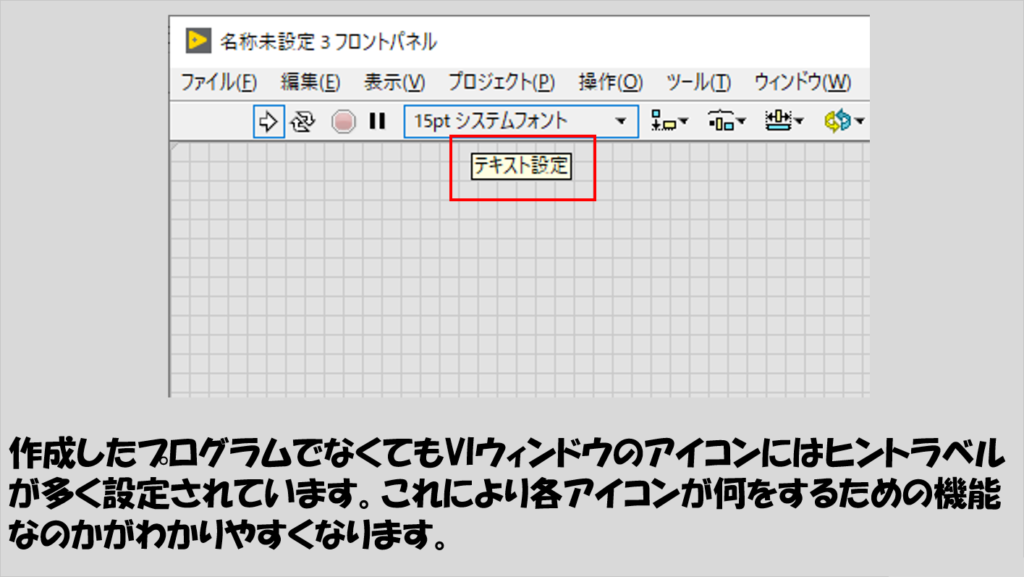
これをフロントパネル上のオブジェクトに対して設定することにより、例えばある特定の制御器に対してその制御器に入れるべき値はどんな値なのか、や、ある表示器に対してその表示器はどのような結果を表しているものなのかをユーザーに示すことができます。
この設定は、各オブジェクトに対して右クリックで表示させられるメニューにて設定することでもできますし、プログラム的に設定することもできます。
メニュー名は「説明とヒント」です。
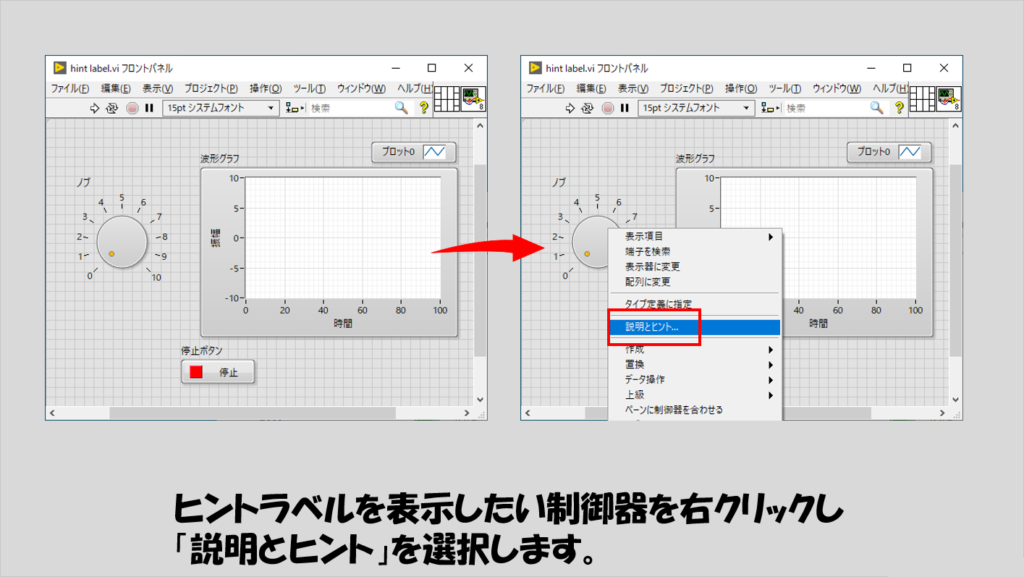
この部分でヒントを書いておくと、マウスオーバー時にそのヒントの文字が表示される、という仕組みです。
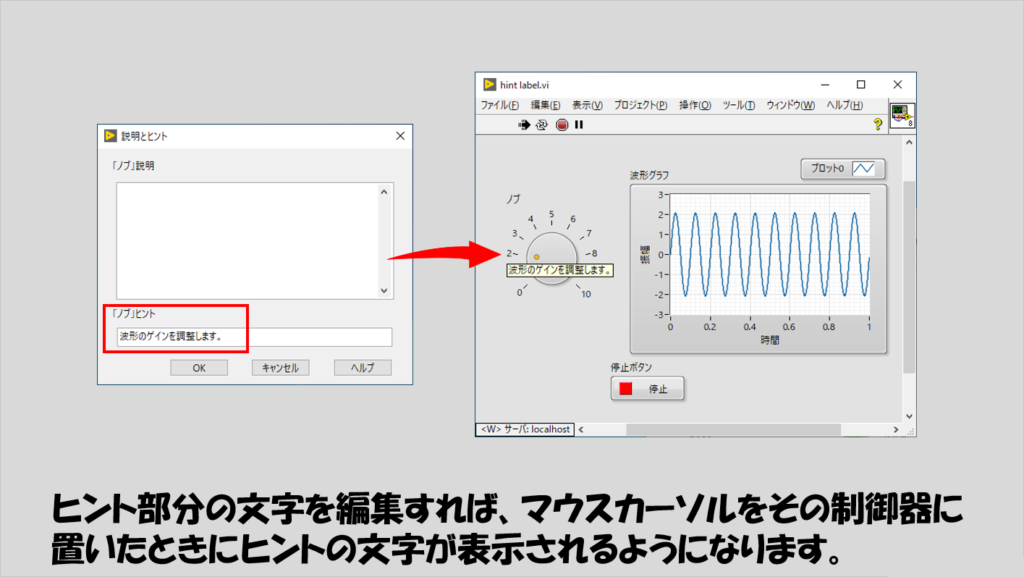
個々に設定するのは多少面倒ですが、よりユーザーフレンドリーなプログラムになります。
ただし難点があり、例えばヒントラベルの文字色や形が自由に変更できません。
また、例えば注意喚起をするためのヒントラベルは背景を赤に、それ以外はデフォルトの色に、といったカスタマイズや、文字情報以外の表示ができません。
そんな、「より便利にヒントを表示させる機能を実装する」ためには、自分でプログラムを作る(サブVIとしてヒントラベルのようなポップアップを出す)という手は考えられますが、ここではツールキットを使用してカスタマイズ性を上げることを考えます。
これにより、例えば以下のような表現が可能になります。
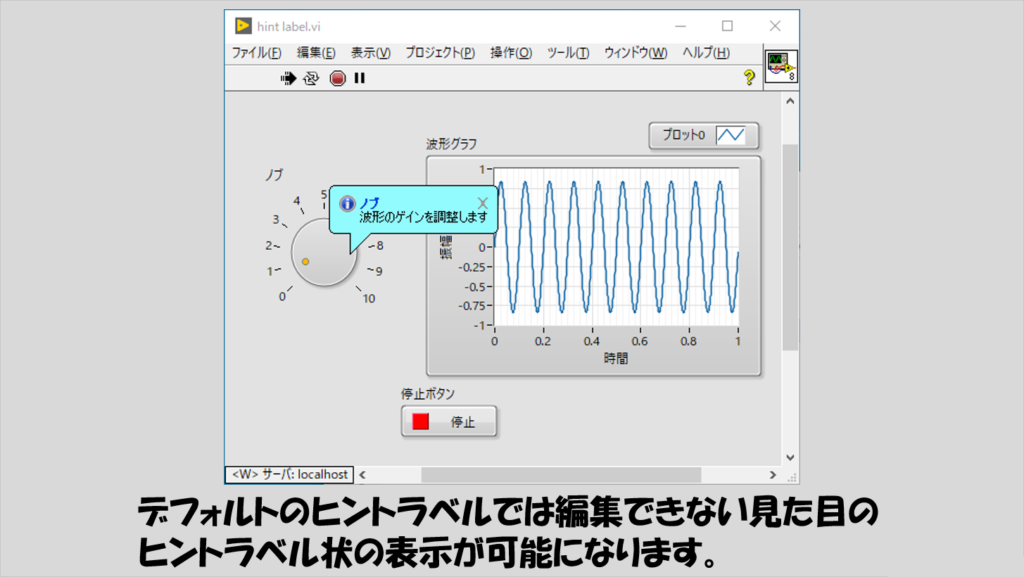
ツールキットをインストールする
ではこのツールキット、Averna BallonTipはどのように入手できるか、ですが、VIパッケージマネージャを使用します。
VIパッケージマネージャは、よく似た名前のNIパッケージマネージャが「NI製のソフトウェアを管理するためのツール」であるのに対して、「LabVIEWで使用できるツールキットを管理するためのツール」です。
LabVIEWをインストールしたら知らない間にインストールされていた、という方もいるかと思いますが、なかったとしてもNIパッケージマネージャからインストールすることができます。
正式名はJKI VI Package Managerになるので、この項目を見つけてインストールしておきます。
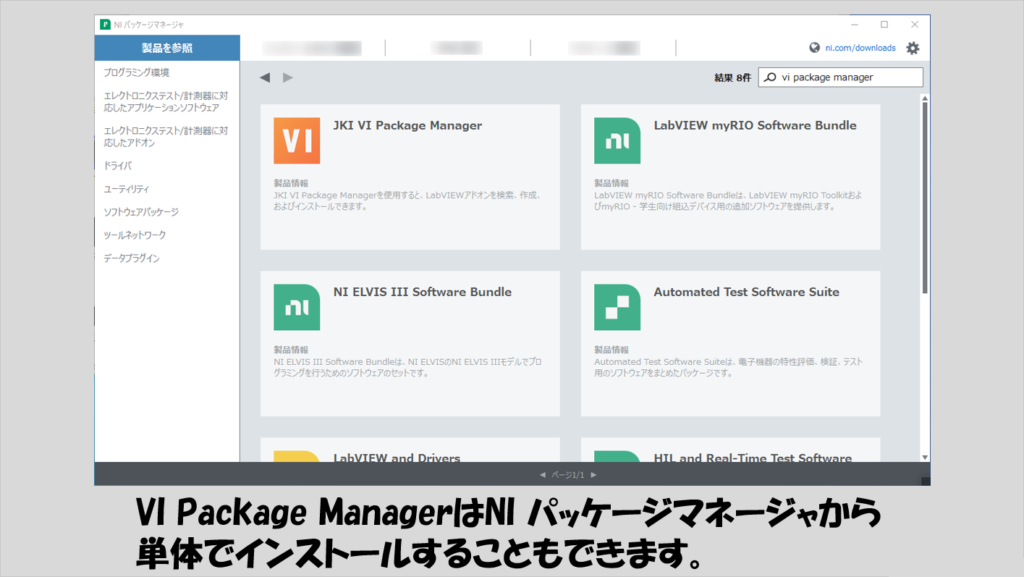
この、LabVIEWで使用できるツールというのは無償あるいは有償で使えるものがありますが、今回紹介しているAverna Ballon Tipは無償になっているようです(ライセンスの入力など求められていないことからそう判断しています)。
インストールの手順は単純で、VIパッケージマネージャを開いて、Averna Ballon Tipを検索して指示通りにインストールするだけです。
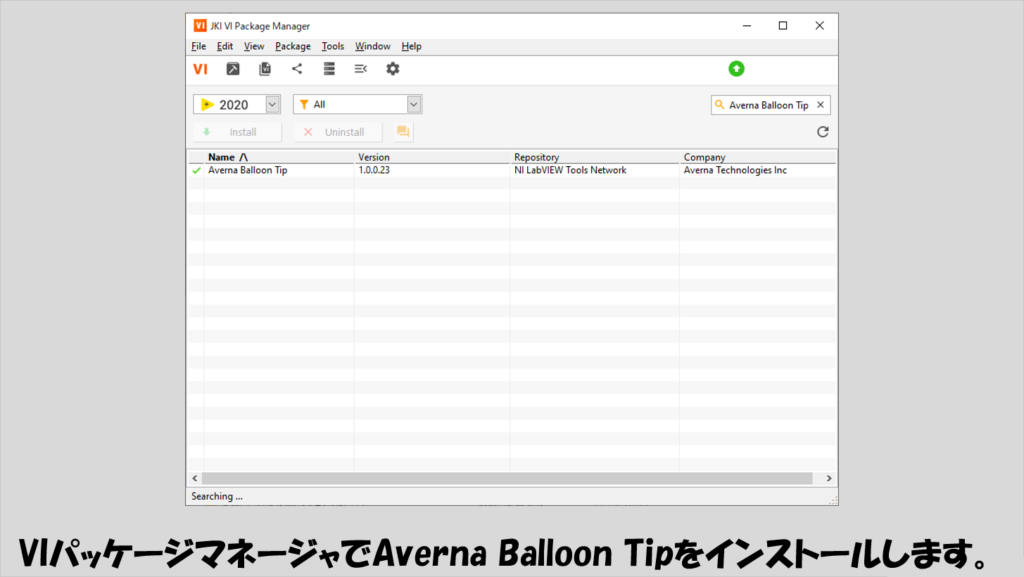
以降の図ではBalloon Tip以外のツールキットをインストールしている例ですが、操作は同じです。
項目を選択して、使用したいLabVIEWのバージョンを選択し、Installをクリックします。
途中表示される項目も基本的にデフォルト設定のまま先に進めます。
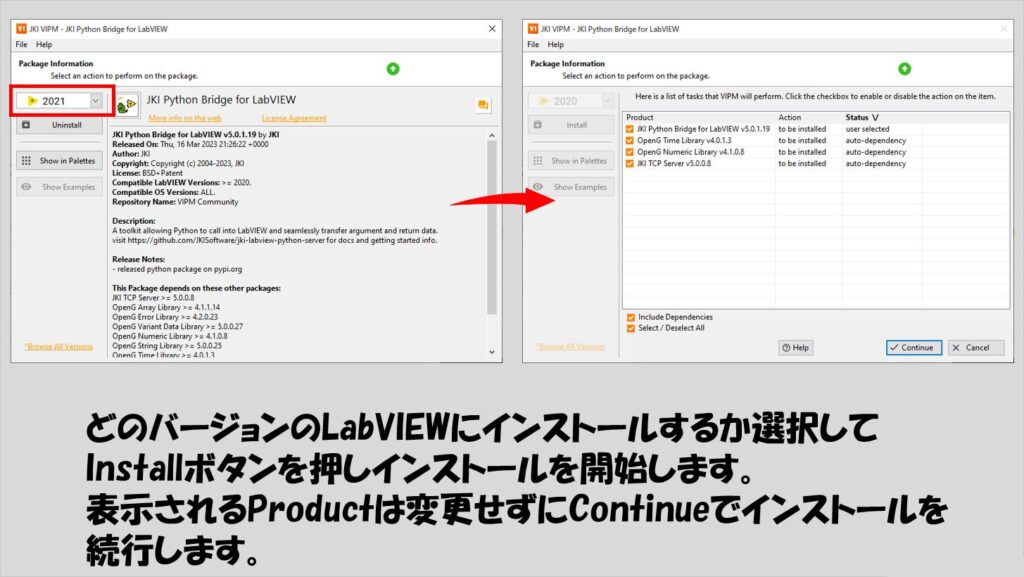
もしインストールの途中で以下の図のようなエラーが出た場合には、インストールは行われず終了します。
こんなときにはLabVIEW側で設定が必要です。
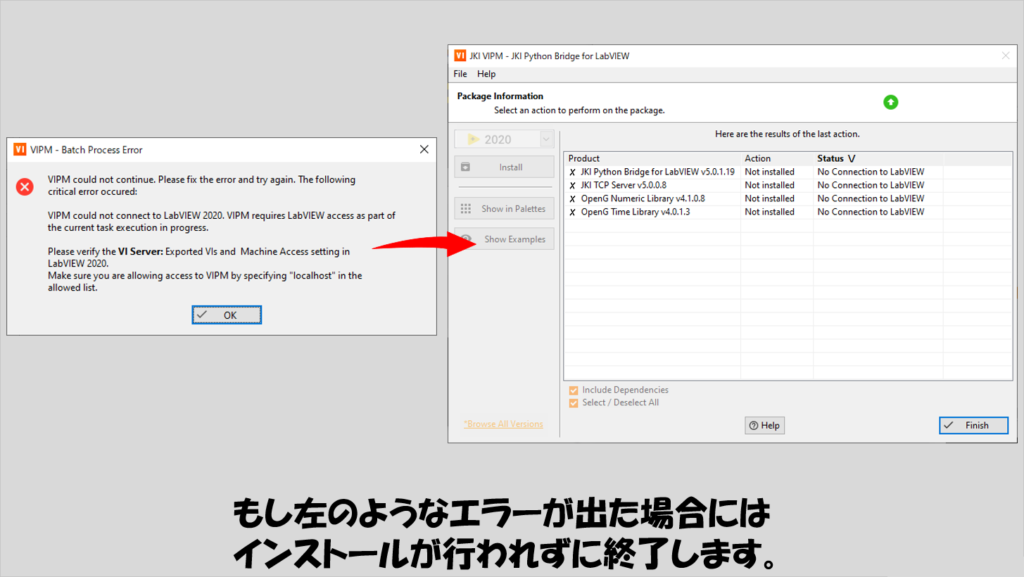
エラーが出た場合の対応方法としては、LabVIEWのメニューバーのツールを開いてオプションを選択し、VIサーバカテゴリにて「マシンアクセス」と「エクスポートVI」の二つにアスタリスクを追加します。
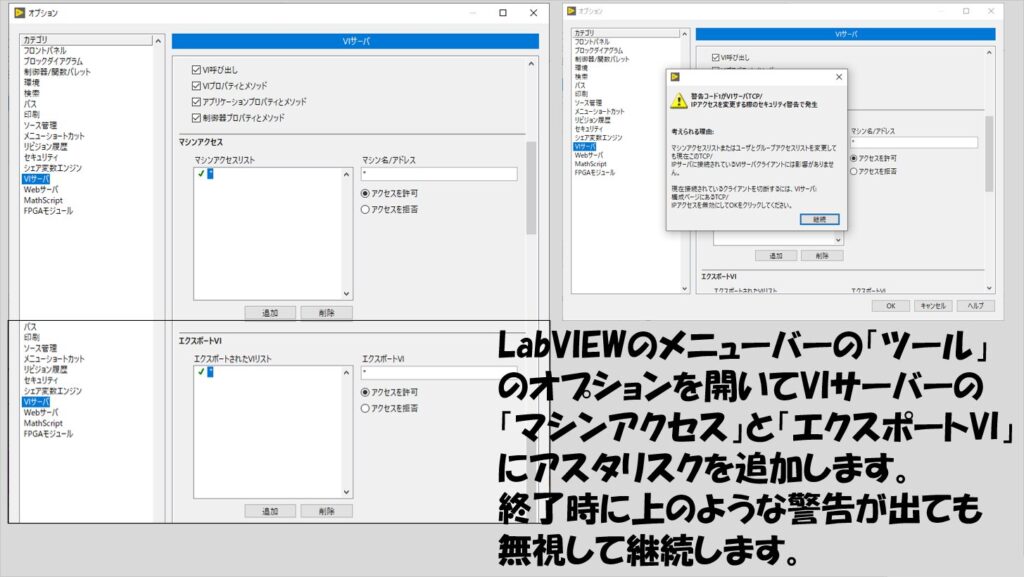
無事インストールが進むと、最後に項目のインストール許可の画面が出るので、そこでacceptしてインストールは完了です。
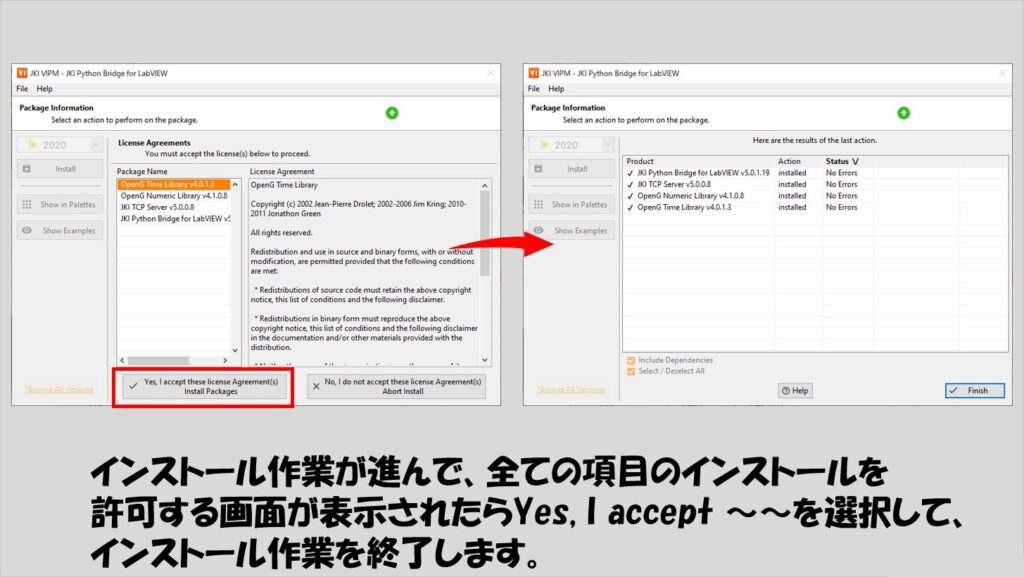
Averna Ballon Tipの実装例
ツールキットを入手したら、サンプルを確認してみます。
サンプルは2種類用意されていて、ヒントを出す位置の指定の仕方が異なります。
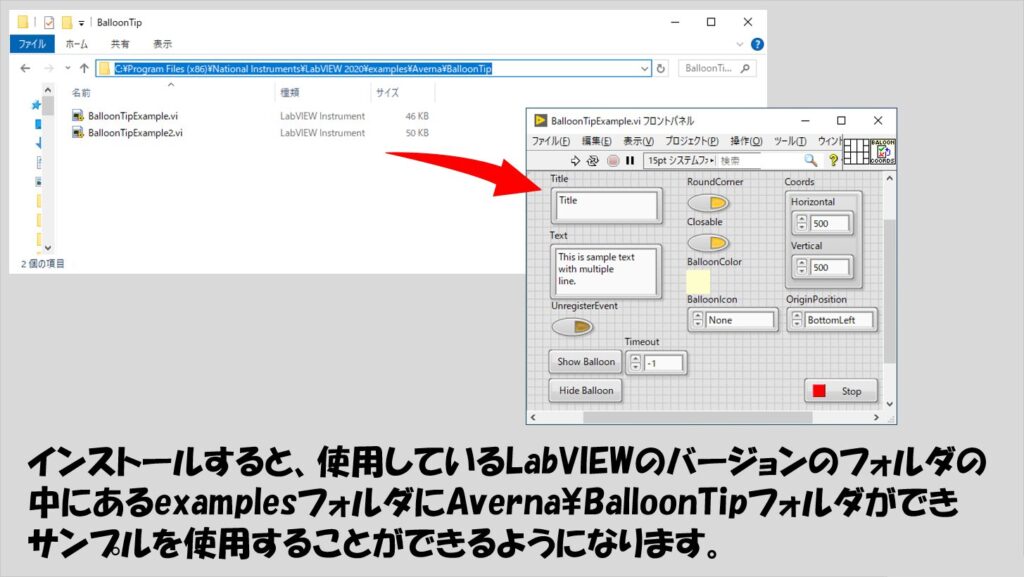
Example1の方では、座標を指定して吹き出しを表示させる位置を指定できます。
吹き出しの形や色、中に表示させる文字やアイコンなど変えられるので、まずはどんなことができるか一通り試すのであればこのサンプルが手っ取り早いです。
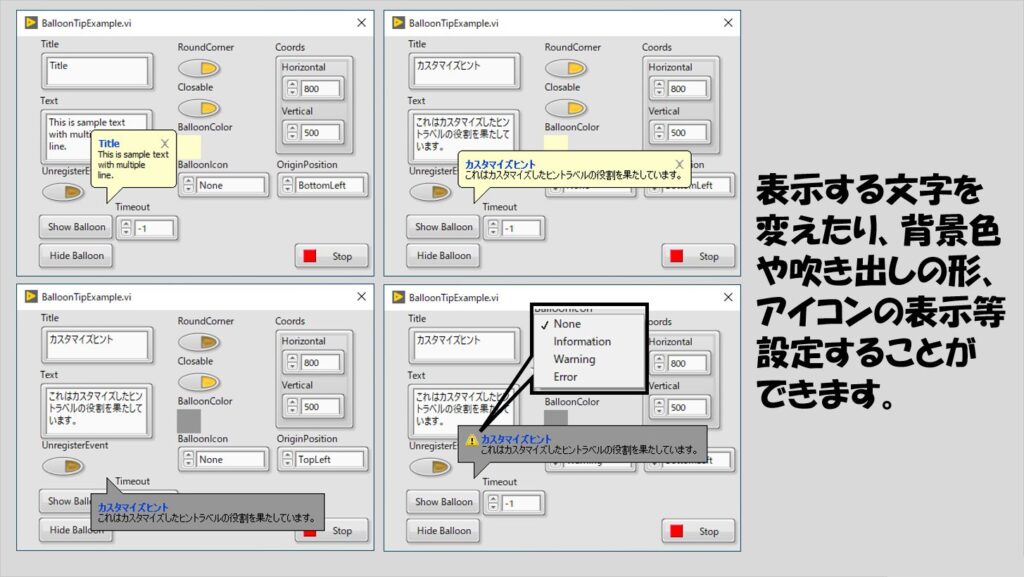
もう一つあるExample2の方では、座標を直接指定はせず、制御器を指定することで、その制御器の近くに吹き出しを表示させるといった使用感を確かめることができます。
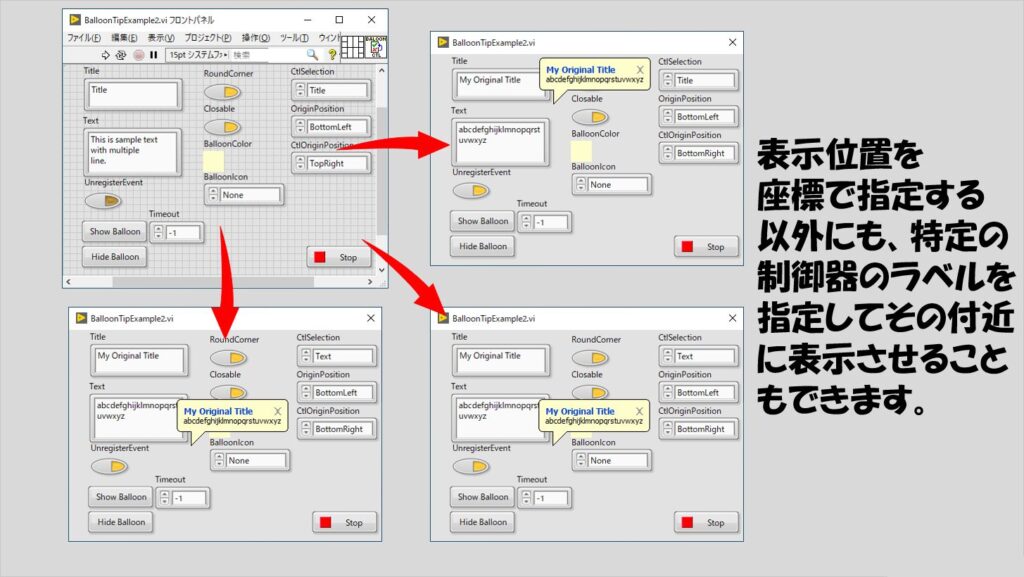
サンプルを見れば、このツールキットに含まれている関数の基本的な使い方は分かると思いますが、もう少し具体的に使うとしたら以下のような形でしょうか。
例えば座標を指定する方の場合、デフォルトのヒントラベル同様、マウスの位置付近に吹き出しを表示させるようにするには、マウスの位置を取得したうえで指定を行う必要があります。

座標での指定をせずに、制御器(あるいは表示器)を指定して表示させる場合の使い方としては、例えば何か警告メッセージを表示させるような用途が考えれます。
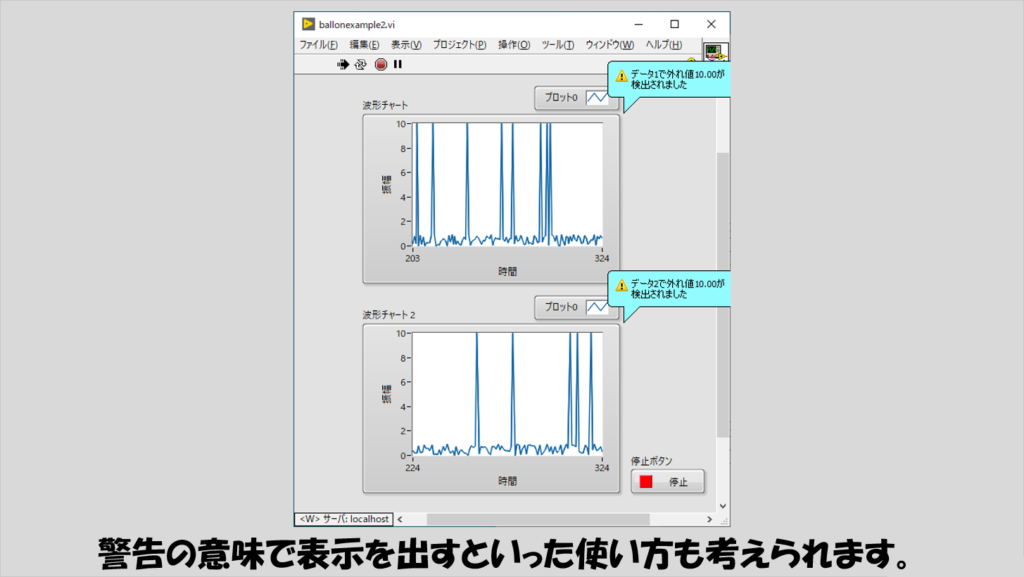
表示させるメッセージの内容はプロパティノードで変えられますし、複数の制御器や表示器で吹き出しを表示させたいときにはそれぞれで吹き出しの表示指定を行わせれば実装できます。
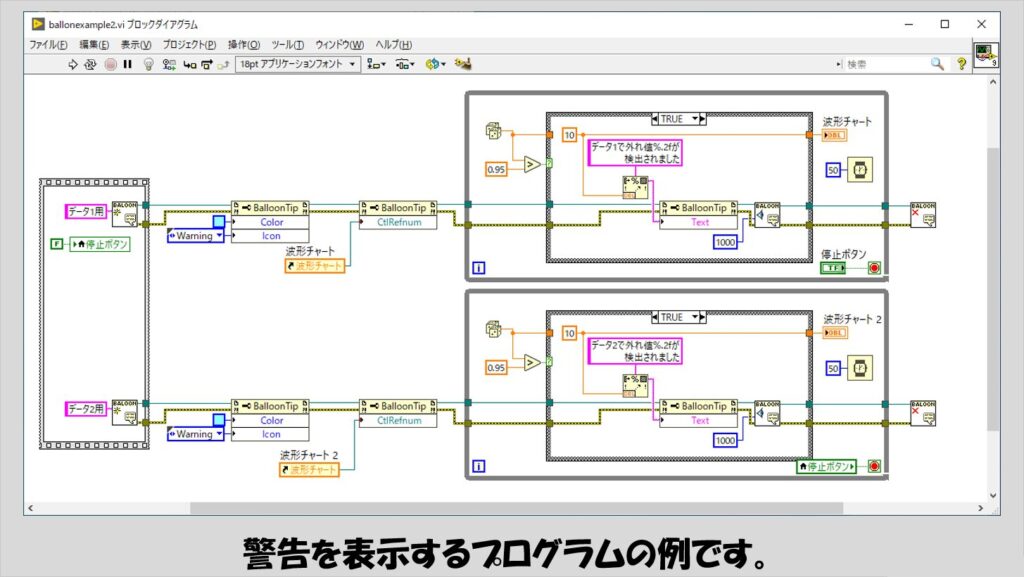
本来のヒントラベルとは外れた使い方にはなりますが、ユーザーに何かを知らせる、という目的があるのであれば、割と便利に使える場面は多いと思います。
本記事では、VIパッケージマネージャから入手できるAverna Ballon Tipを使用してカスタマイズできるヒントラベル的な機能を実装する方法を紹介しました。
もちろんこのツールキットを使用せずに一から機能を作成することもできますが、「車輪の再発明」をしても仕方がないので、使える場面ではありがたく使わせてもらうことにして、よりユーザーフレンドリーなアプリケーションを開発するのに参考になればうれしいです。
ここまで読んでいただきありがとうございました。
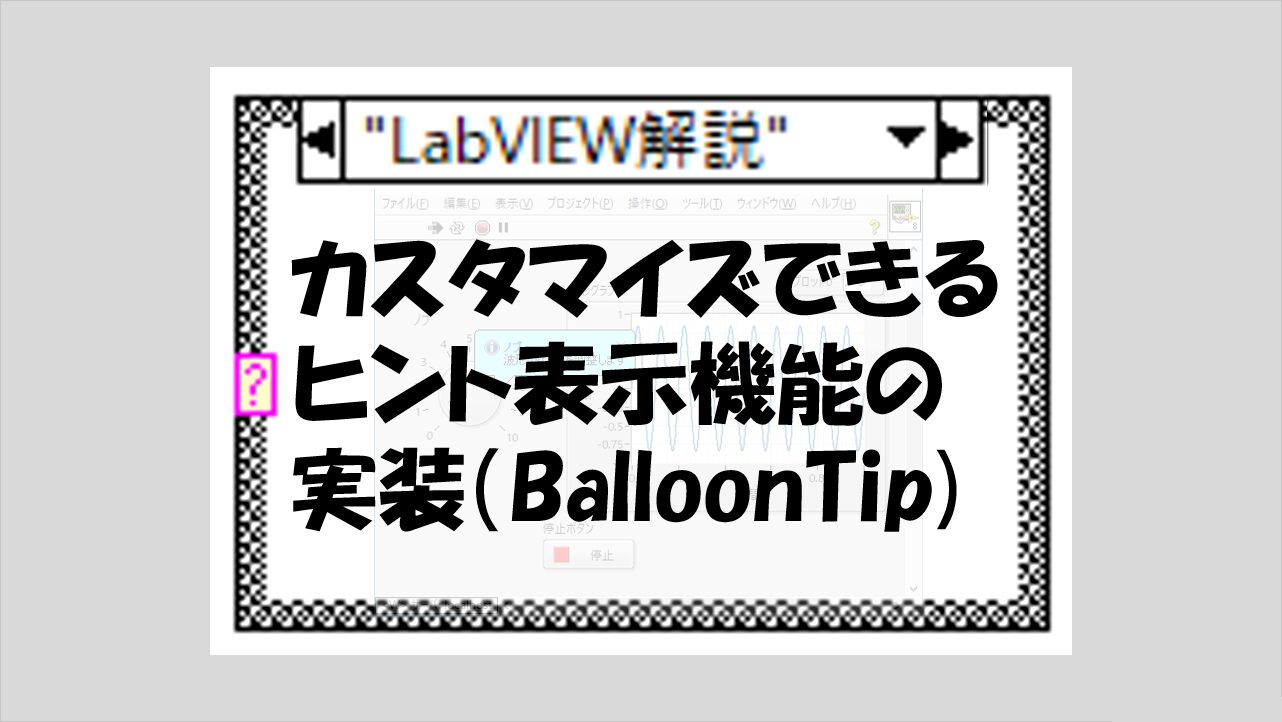
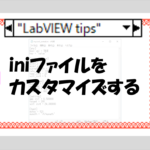
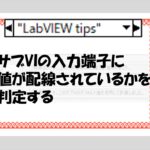
コメント