LabVIEWはNational Instruments社の製品です。ソフトウェアのライセンスは有料ですが、ライセンスを持っていなくてもダウンロードすると一定期間は評価版として使用することができます。
また、最近ではLabVIEW Community Editionという無料版のソフトウェアが出ました。これは、非商業利用、非学術利用であれば使えるとのことで、プログラミングを趣味にされている方にも触れやすいものになっているかなと思います。
ここでは、LabVIEW Community Editionのインストールの方法を紹介し、またインストール後のオススメの環境設定も紹介します(Community Edition以外のエディションも基本的に操作は一緒のはずです)。
既にインストールしているよ、という方も、ちょっとした環境設定を行うだけで快適になる場合もあるのでオススメの設定(3つ)は役に立つかもしれません。
LabVIEWをインストールしよう
インストール手順を紹介する環境は、LabVIEWを含め、National Instruments社のソフトウェアが一切入っていない状態のPCを使った場合を想定しています。また、2021年2月現在、LabVIEW Community Editionは英語版しかないようです。
まず、National Instruments社のHPに進み、LabVIEW Community Editionのダウンロードページに進みます。私は、Googleの検索で「LabVIEW Community Edition download」と検索しました。
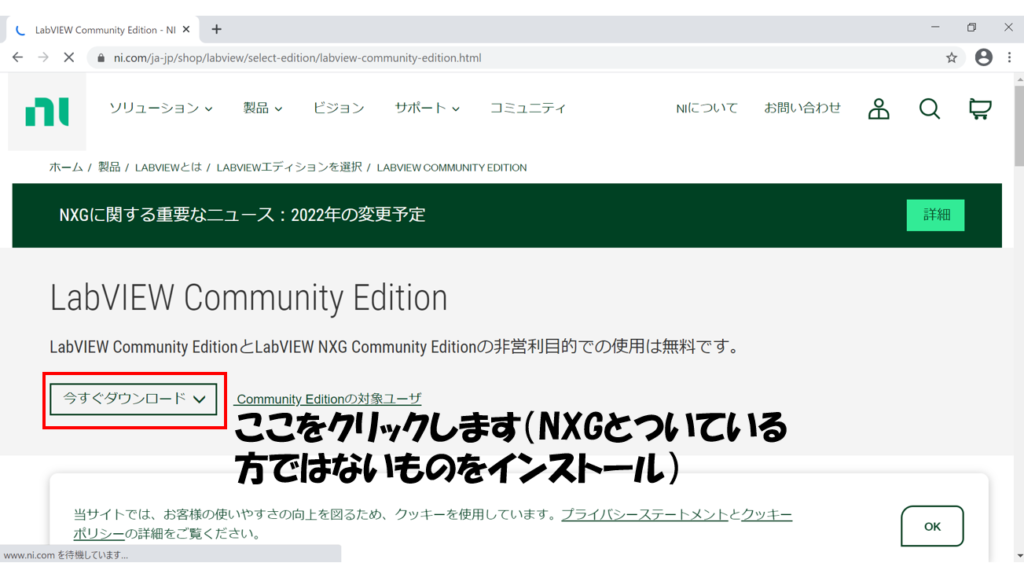
下の図のようなダウンロードサイトに飛ぶので、バージョンを選んで「ダウンロード」ボタンを押して先に進みます。
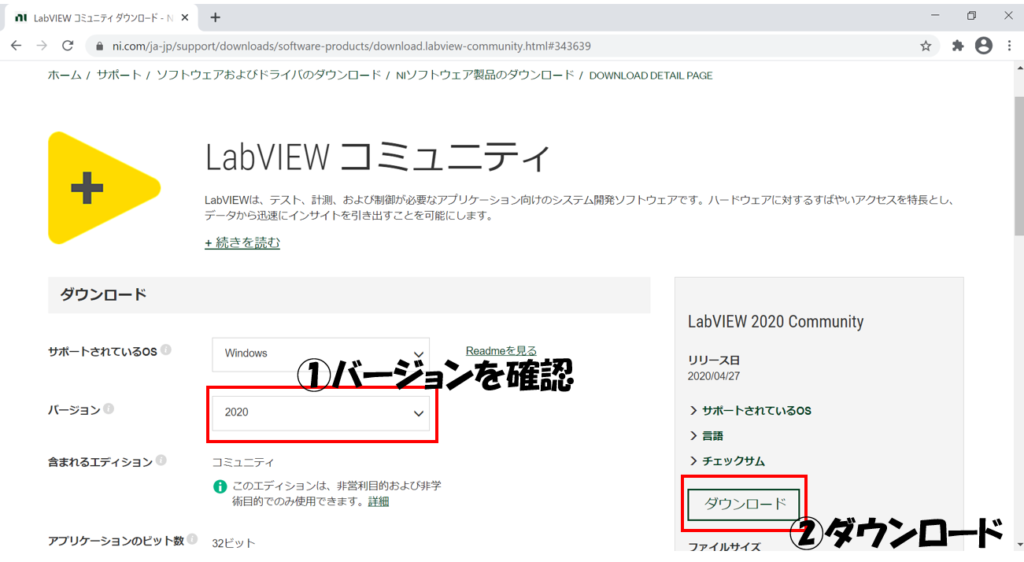
もしこの時点でログインをしていない場合には、ログイン画面に進みます。この時点でNIユーザーアカウント(NIのHP上のアカウント)を持っていない場合はユーザープロファイルを作成する必要があります。
もし既に持っている場合には「ログインしてください」をクリックして電子メールとパスワードを入力してログインします。
ログインするとダウンロードが始まります。ダウンロードが完了すると、ダウンロードフォルダに「ni-labview-2020-community-x86_20.・・・」といった拡張子isoのファイルが表れるので、ダブりクリックして実行します(ダウンロードしたバージョンによってファイル名の数字部分が若干異なります)。
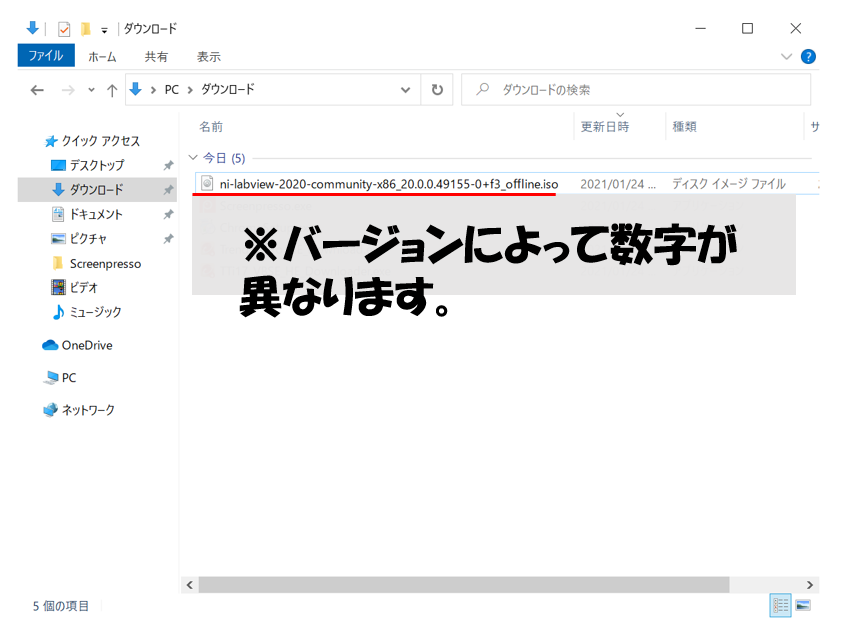
すると下の画面になるので、Install.exeを選択して実行します。
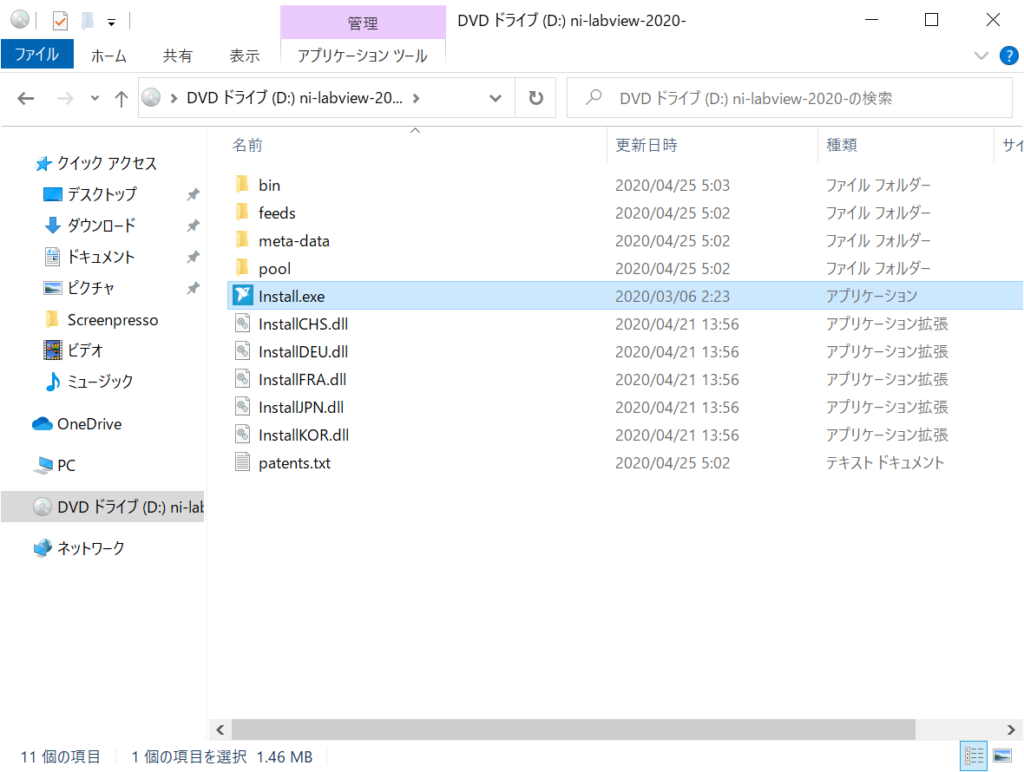
ライセンス契約書の画面が出るので「上記のライセンス契約書に同意します。」を選択して「次へ」をクリックします。
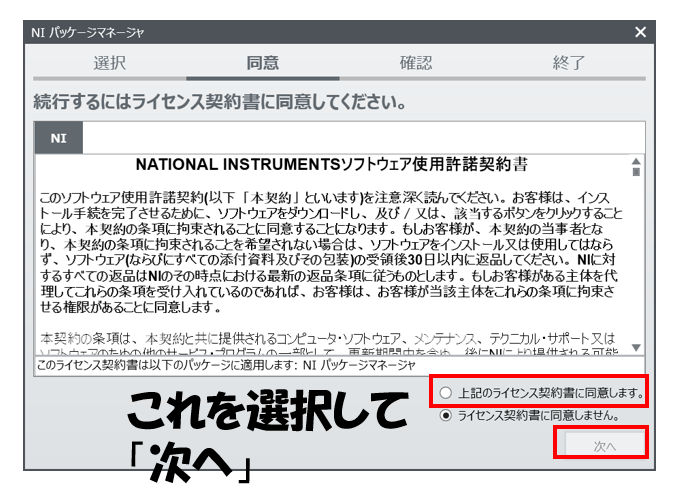
もし下の画面が表れたら、「Windows高速スタートアップを無効にする」にチェックを入れ(デフォルトではチェックが入っていると思います)「次へ」をクリックします。
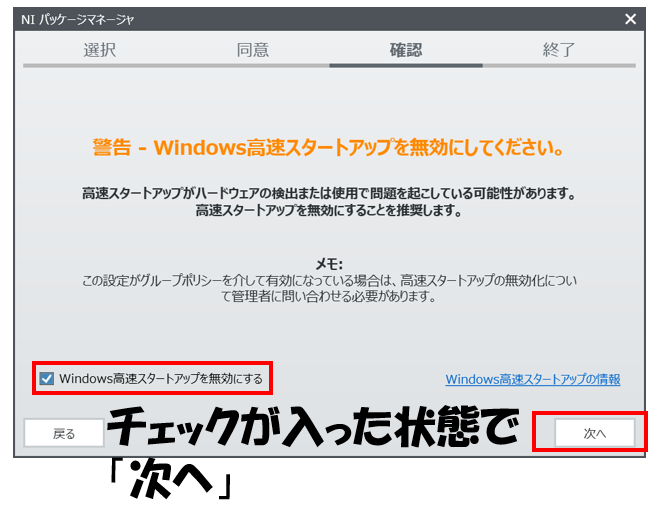
次の画面で「NI パッケージマネージャ」がインストールされるという画面になります。この画面から「次へ」をクリックしてインストールを開始します。
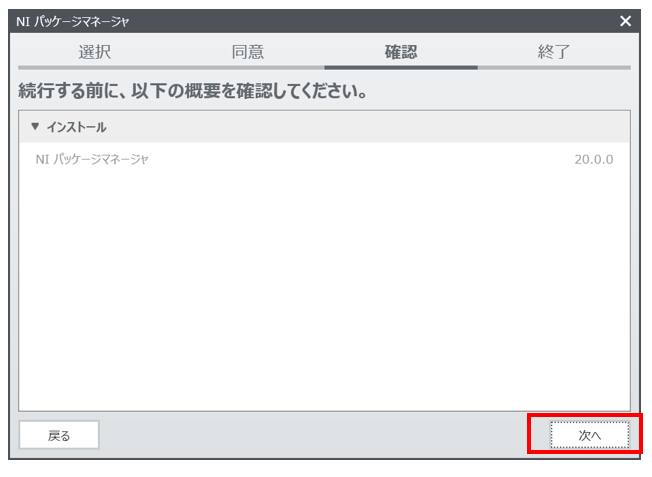
なお、このNI パッケージマネージャは、「National Instruments社のソフトウェアを管理するためのソフトウェア」みたいなもので、アンインストールもこのNIパッケージマネージャ上から行います。昔はなかったのですが、最近のLabVIEWではNIパッケージマネージャが入っていない環境でLabVIEWをインストールしようとすると(community editionかどうかに関係なく)必ずインストールされます。
NIパッケージマネージャのインストールが完了すると、続いてLabVIEWのインストールに移ります。下のような画面が出たら、特に何も変更せずに「次へ」をクリックします。
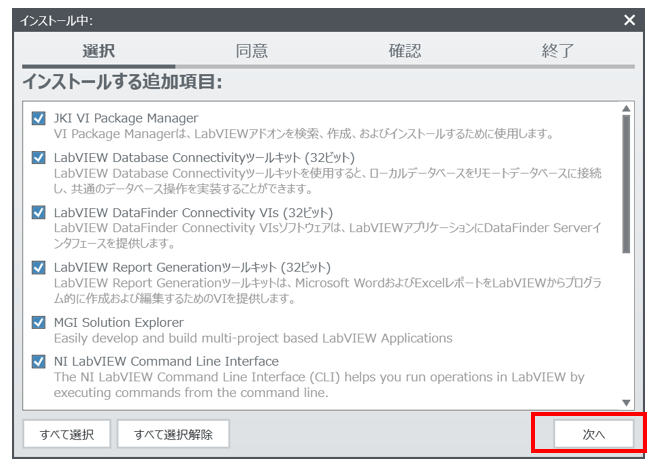
ライセンス契約書に同意してください、という画面が出るので「上記の~ライセンス契約書に同意します。」にチェックを入れて「次へ」をクリックします。
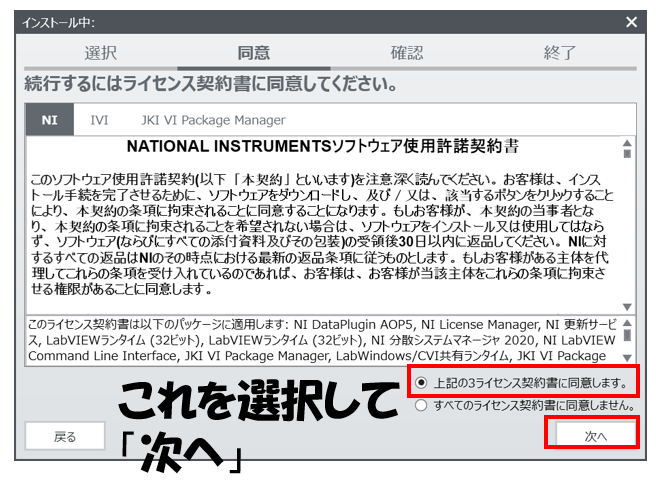
今度はマイクロソフトソフトウェアライセンス条項についてのライセンス契約書に同意する画面が出るので、同じく「上記の~ライセンス契約書に同意します。」にチェックを入れて「次へ」をクリックします。
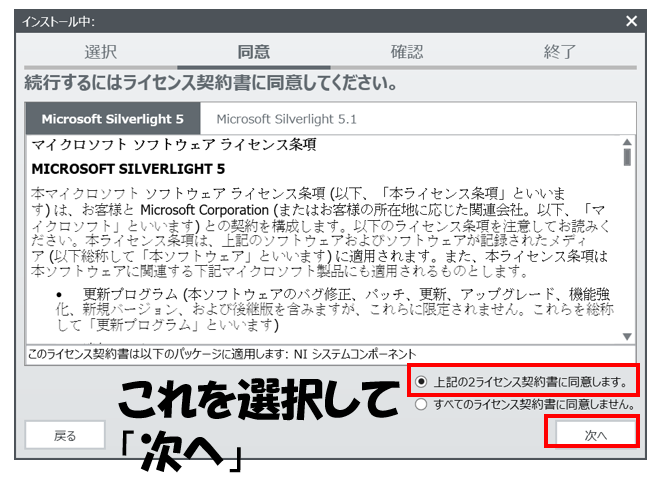
すると下の画面のようにインストールをする項目の最終確認の画面が出るので、「次へ」をクリックしてインストールを開始します。
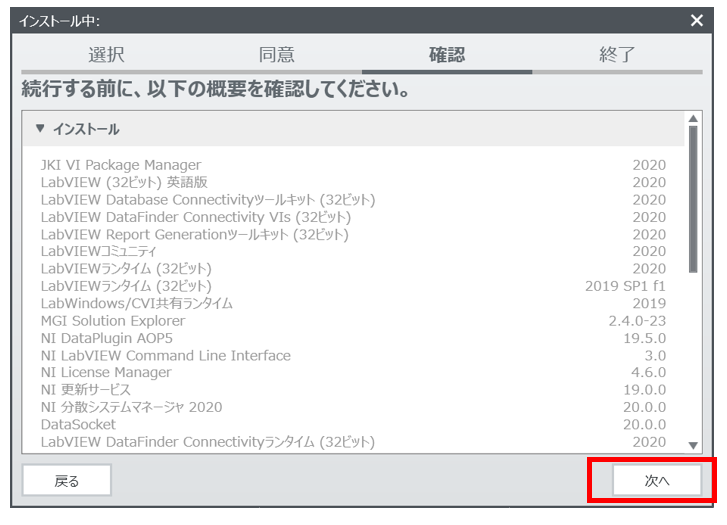
インストールが完了するまで待ちます(環境に依るかとは思いますが、1時間もかからないと思います)。
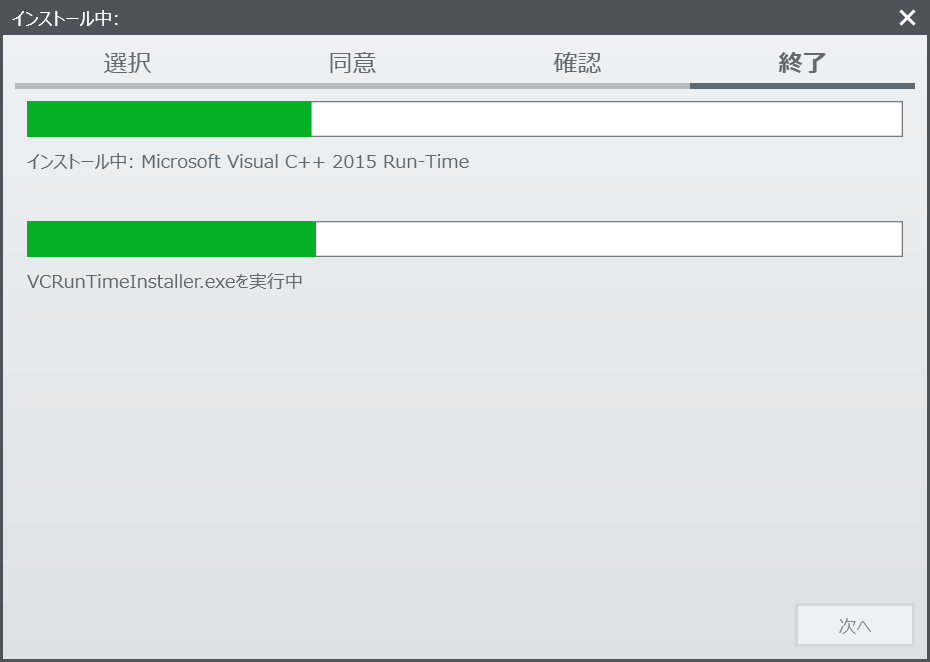
このとき、もし下の画面のように「Rabbit MQ」のエラーが・・・となった場合には、「インストールする追加項目」でチェックが入っていたものでいくつかチェックを外してから同様の手順を踏んでインストールが進むか試してみてください。
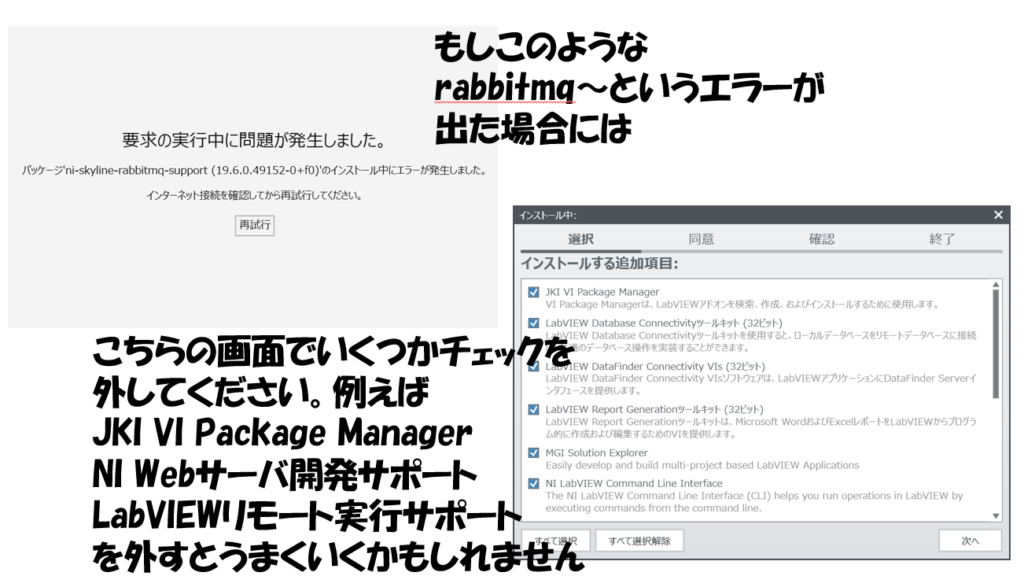
ほとんどインストールし終えると、「NI 更新サービス」についてのウインドウが出てくることがあります。ソフトウェアの定期的な更新を知らせるかどうかの選択肢になりますが、「はい」でも「いいえ」でもどちらでも構いません。この設定は後からでも変更できます。
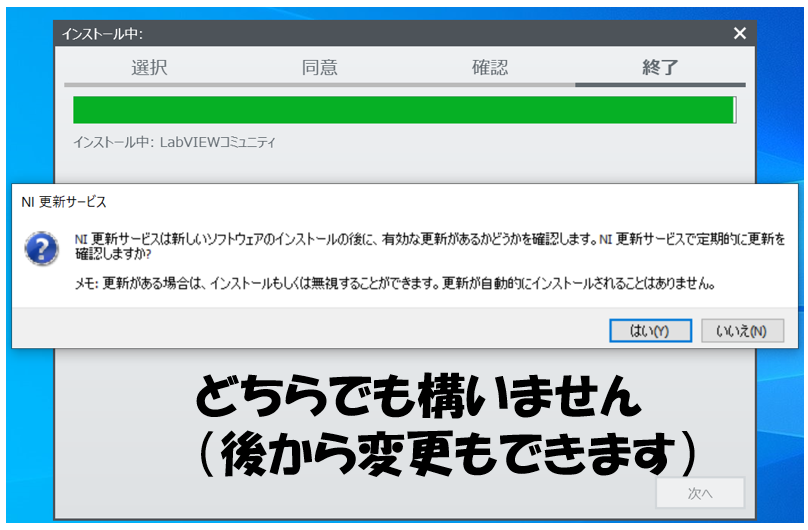
次に「NIカスタマエクスペリエンス向上プログラム設定」のウインドウが出るかもしれません。こちらも特にどちらでも構いません(が、私はいいえとしています)。
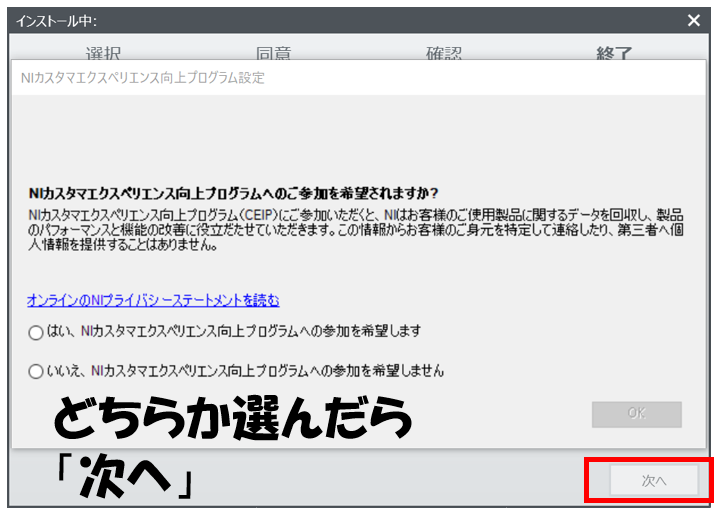
この後、「ソフトウェアをアクティブ化」という画面に進みます。「ログインしてアクティブ化する」をクリックし、NIのHPでログインした際の情報を入力してログインを完了します。
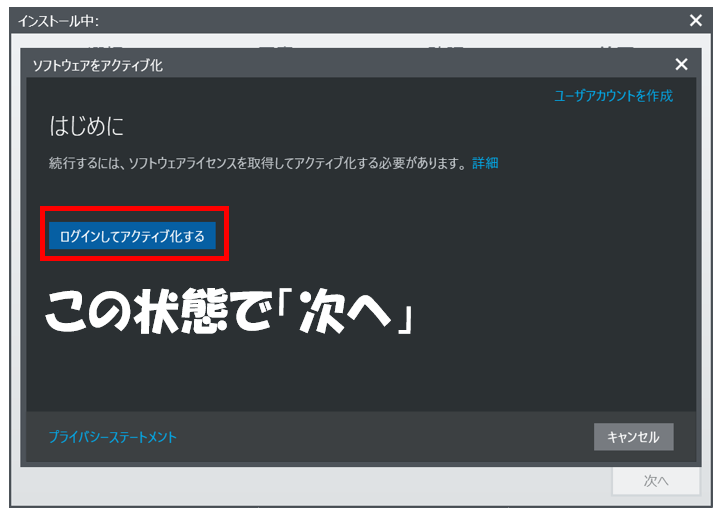
複数個のライセンスが選択されていますという画面になるので、「アカウントのライセンスを確認」の状態で「アクティブ化」をクリックします。community editionではない、有料ライセンスを持っている場合でも同様の方法でアクティブ化を行います(NIのHPのユーザーアカウント内に、購入したライセンスのシリアル番号が登録されている必要があります)。
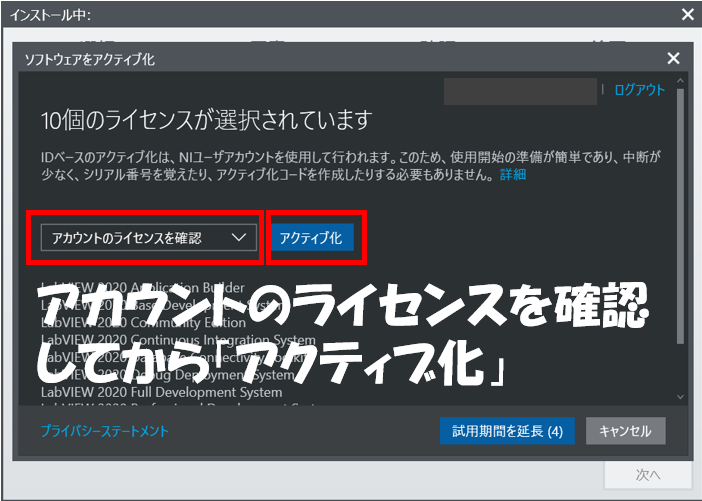
アクティブ化に成功すると下のような画面になります(何日間という数字は必ずしもこれと同じとは限らないと思います)。
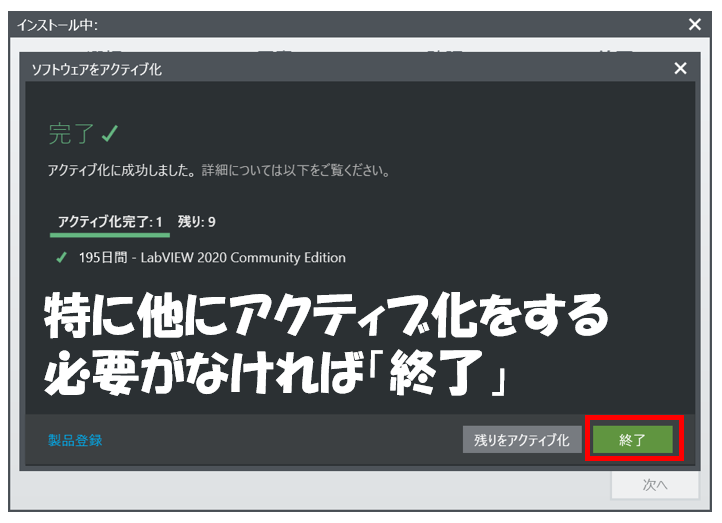
上図のアクティブ化については、NIユーザーアカウントにログインしている必要があるのでネットワーク環境が必要となります。
私の場合、最初アクティブ化に失敗してしまいました。いろいろ試していくと、どうやらIPv6の設定をコントロールパネルから飛べるネットワークアダプタの設定でチェックマークを外したところエラーなくアクティブ化できるようになりました。
アクティブ化ができてもできなくても、その後再起動を促されるのでPCを再起動します。
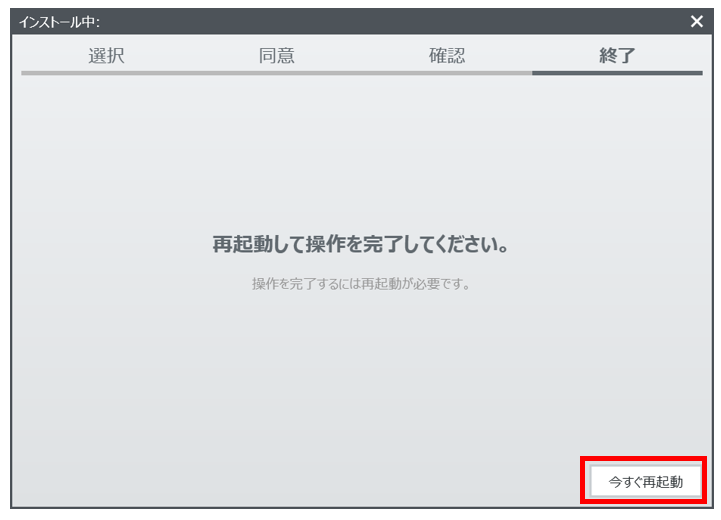
再起動後、PCに「NI License Manager」というソフトが入っているはずなので、これを開いてLabVIEWが表示されていることを確認します。
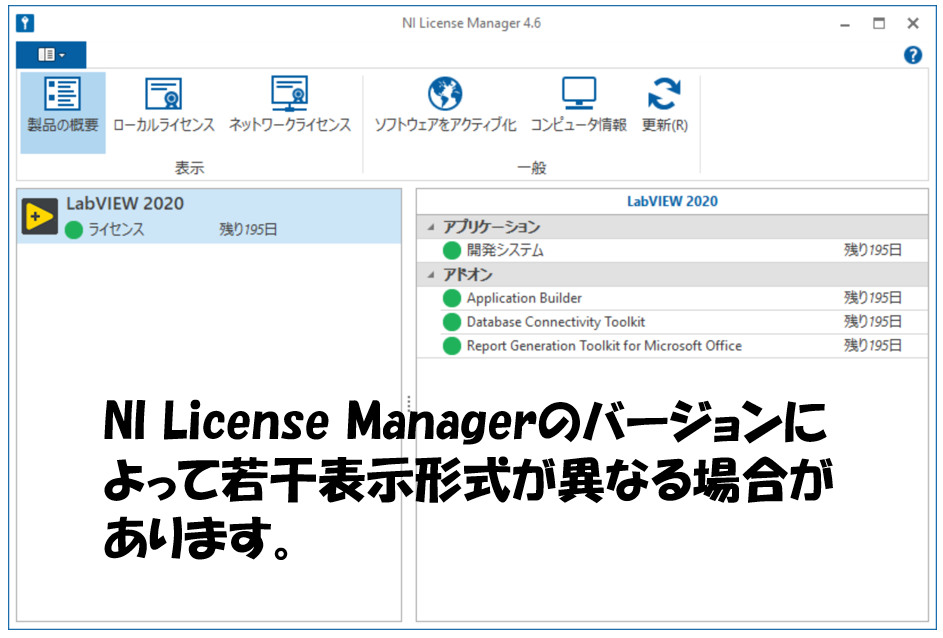
これでインストールおよびアクティブ化が完了したので、PCでLabVIEW.exeを開いて実行できるようになっています。
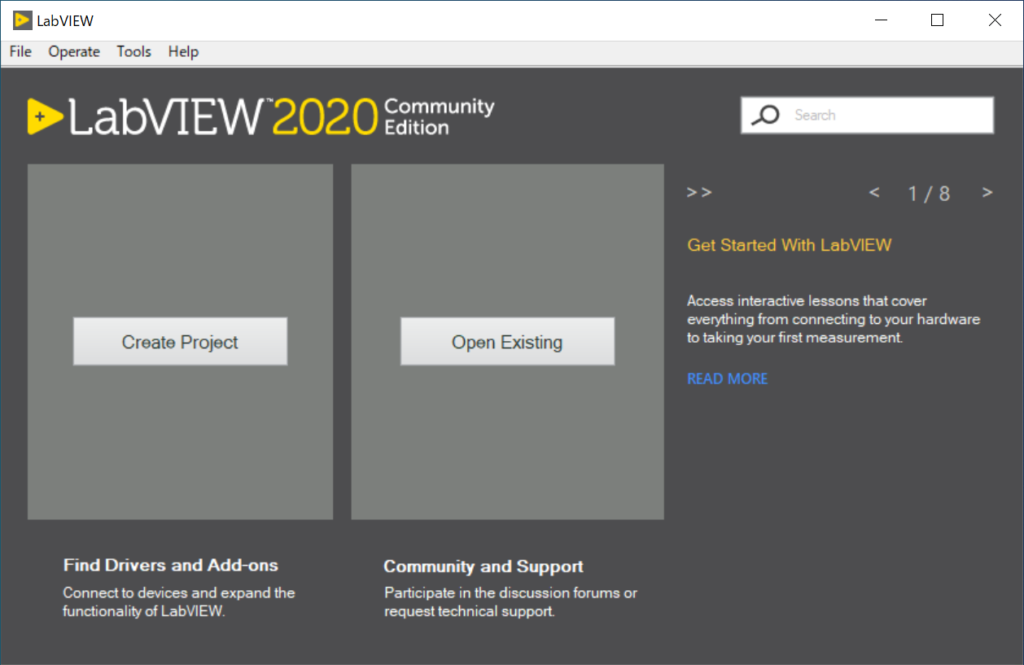
LabVIEWをインストールしたら行うオススメの設定
そのままの設定でももちろん不自由なく使えるのですが、私が個人的にオススメする設定を3つ紹介します。(なお、ここから下は有償ライセンス版の日本語LabVIEWの画面で説明しますが、操作や項目の並びは英語版でも同じです)
- ・フロントパネルの制御器パレットで、よく使うスタイルを一番上に表示させる
- ・ブロックダイアグラムの「フロントパネル端子をアイコンとして表示」のチェックを外す
- ・自動エラー処理を無効にする
フロントパネルの制御器パレットで、よく使うスタイルを一番上に表示させる
まず、フロントパネルの制御器パレットの表示を変更します。「制御器パレット?なんのこと?」な人はとりあえず「ユーザーインタフェースのスタイルが複数用意されているのでそれを選ぶ」というイメージでOKです。
インストールしたばかりのLabVIEWを起動して、Ctrl + Nで新規のVIを作成した場合、表示されたフロントパネル上で右クリックして出てくる制御器パレットは「モダン」スタイルが一番上に来ていると思います。
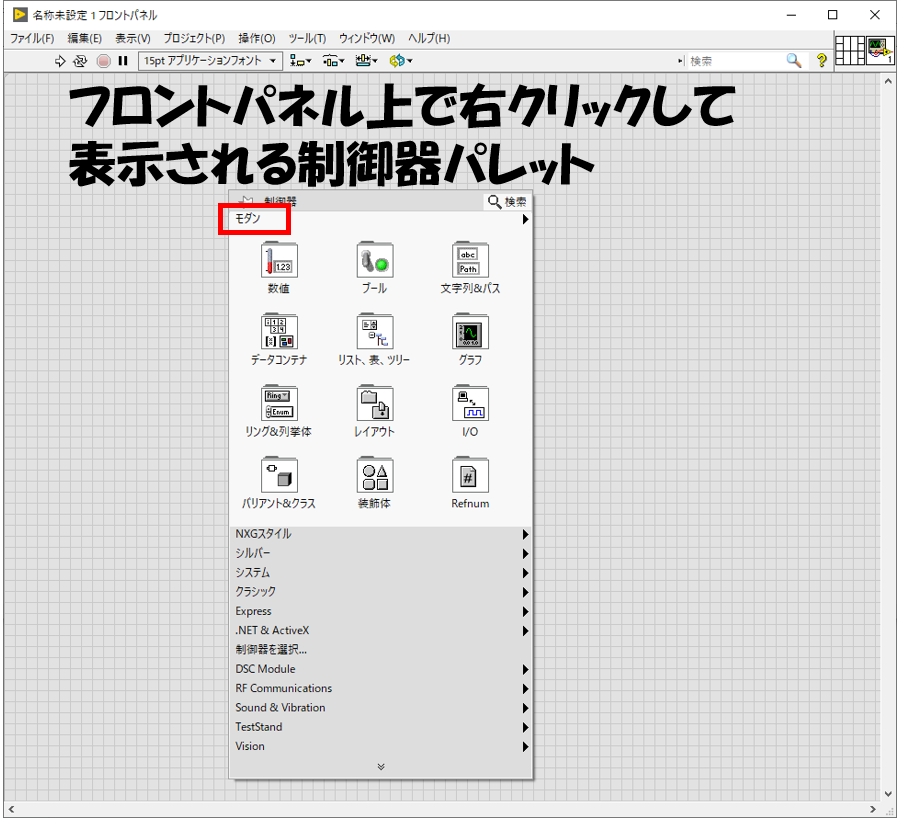
このスタイルで構わない、という方は特にここから編集する必要はないのですが、他のスタイルの方がいいという場合、つぎのような操作を行います。
まず、左上のピンのマークを押して制御器パレットを画面上に表示させたままの状態とします。その後、メインで使用したい他のスタイルを確認し、それを開きます(使わないものは閉じます)。そして、開いたスタイルに対して左側に表示された縦棒二つの部分をドラッグして一番上に持っていきます。
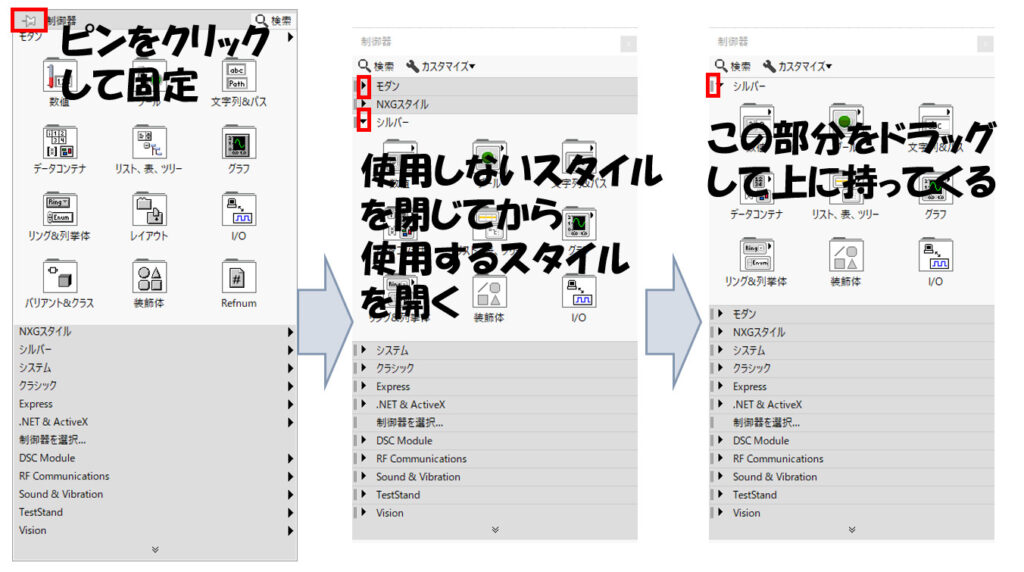
この状態になったら右上のバツ印を押して制御器パレットを閉じます。すると、今度から右クリックすると常に選んだスタイルの制御器パレットが一番上に表示されるようになります。私はシルバーを使うことが多いのでこのブログでも基本この並びとしています。
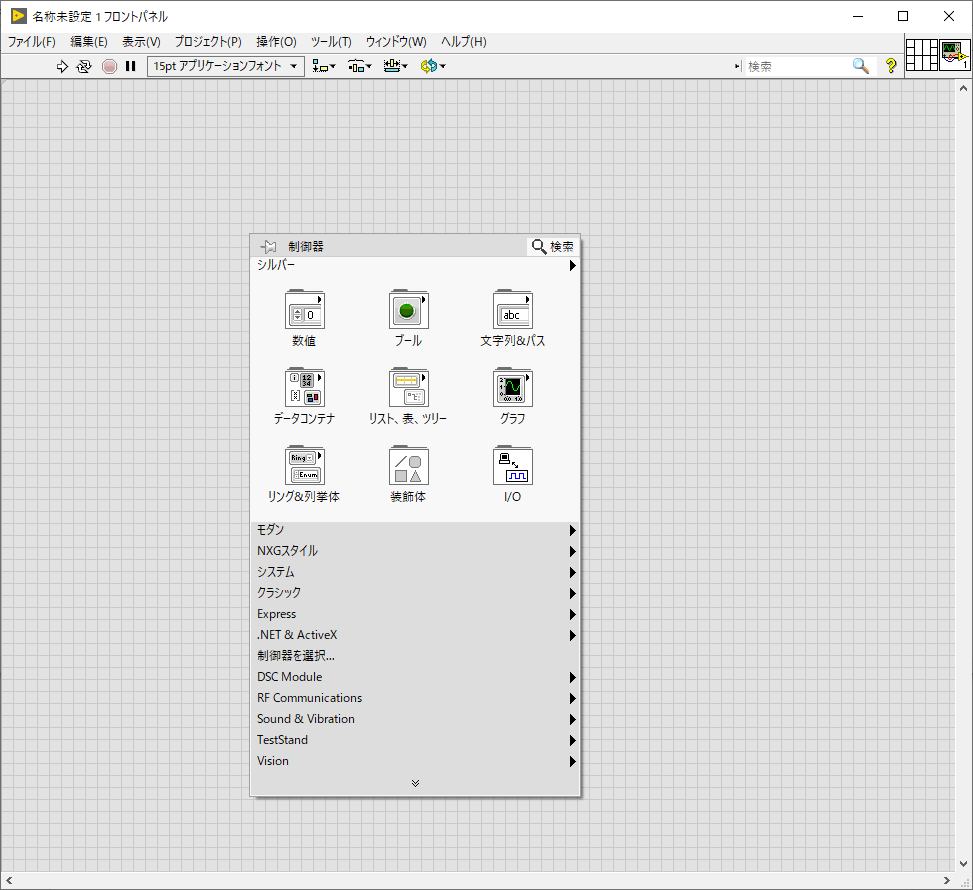
ブロックダイアグラムの「フロントパネル端子をアイコンとして表示」のチェックを外す
次に、ブロックダイアグラム上の端子の表示をアイコンで表示させない設定です。見た目の問題と思われるかもしれませんが、ブロックダイアグラムはコンパクトであるのに越したことはないので、表示も必要以上に大きくしておく意味がないためこの設定をしておきます。
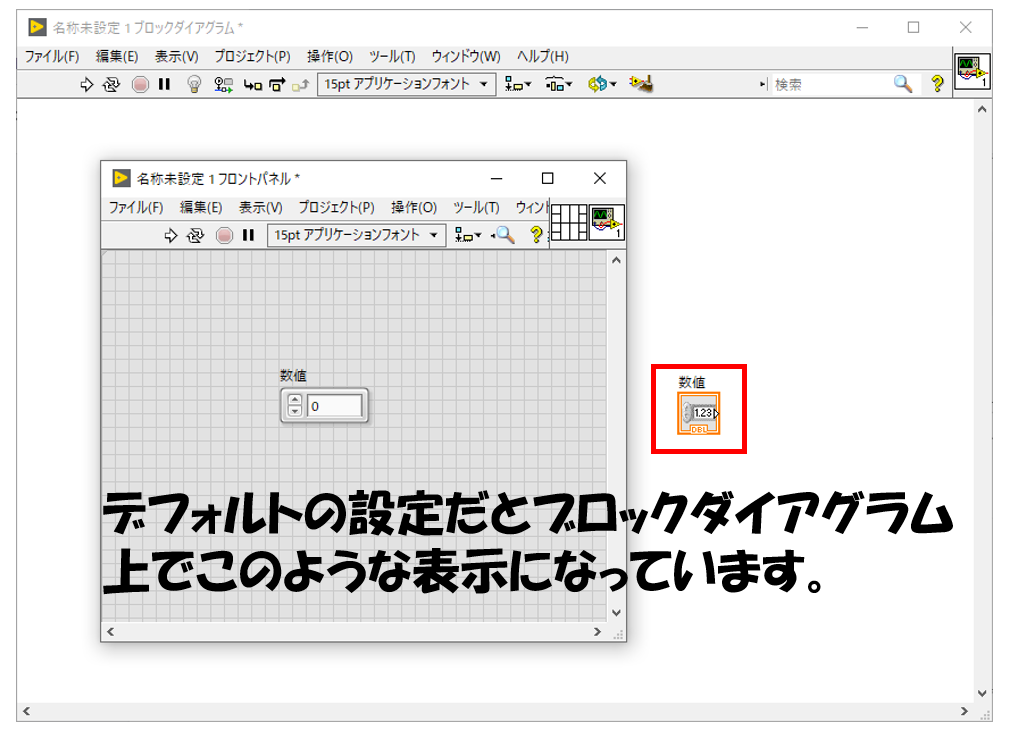
「ブロックダイアグラムの端子って何?」な方は、「プログラムを書くときに必要になる表示項目をなるべくコンパクトに表示させるための設定」と思ってください。
やり方は簡単で、「ツール」メニューから最下部にある「オプション」を選び、オプションのウインドウで「ブロックダイアグラム」のカテゴリを選んで「一般」にある「フロントパネルの端子をアイコンとして配置」についているチェックマークを外して「OK」で終了するだけです。
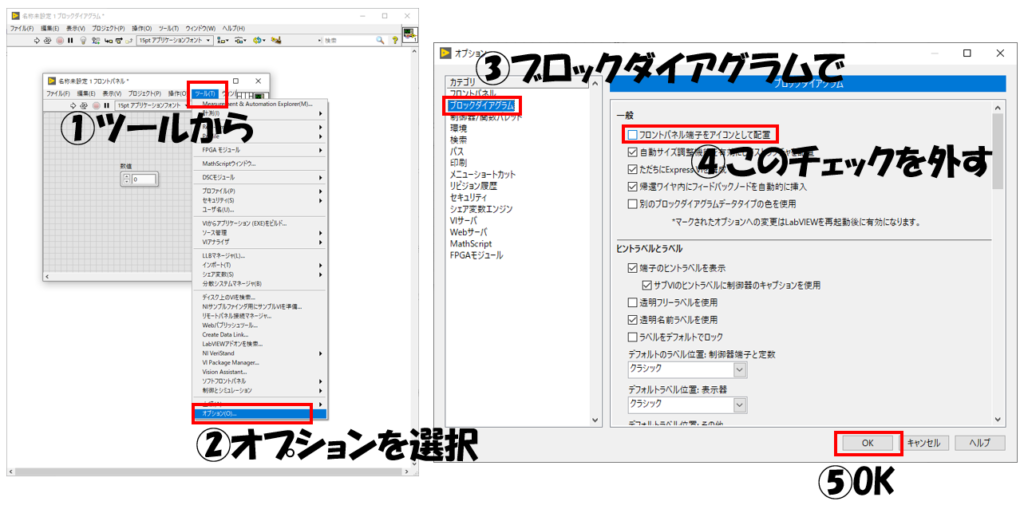
こうすることで、プログラムを書くときにフロントパネル上に置かれた制御器などに対応する端子がブロックダイアグラム上で常にコンパクトな表示となります。
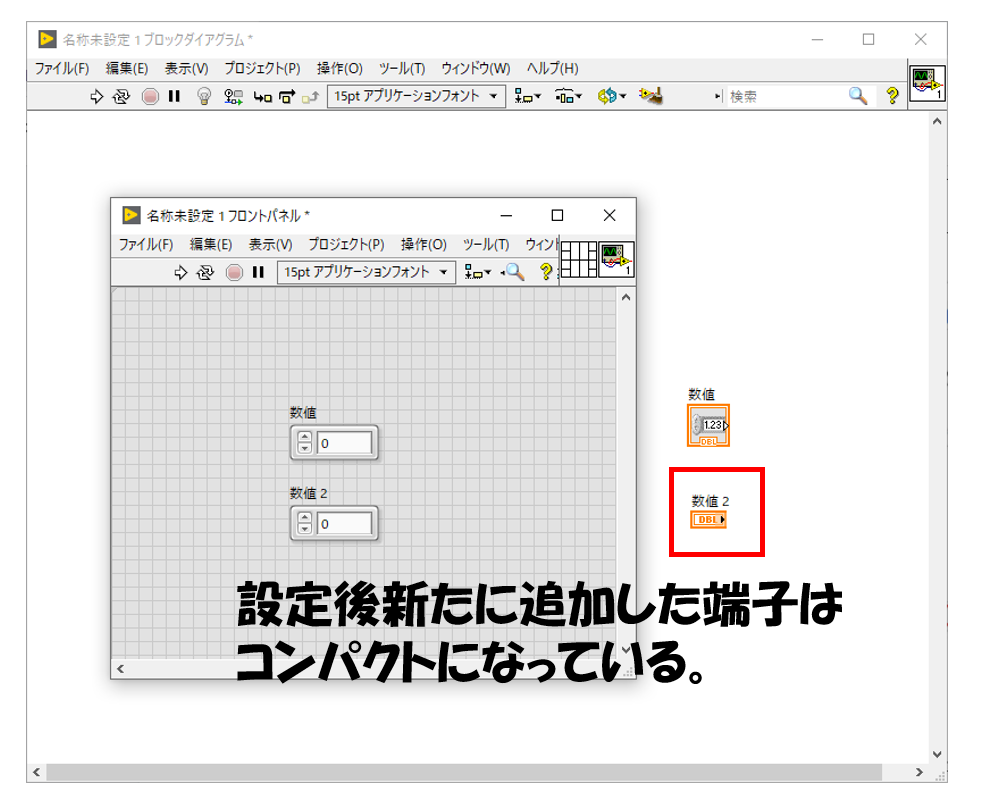
自動エラー処理を無効にする
最後に、自動エラー処理を無効にする設定です。これはデバッグをしていくうえで自動エラー処理ではなく手動エラー処理の方が便利なため設定したほうがいいです。
「自動エラー処理って自動ってついているから手動より便利そうだけど?」な方は、LabVIEWのプログラムを書く上で自動でエラーを処理するよりもエラーの処理自体もプログラマーが構成できた方が意図しない動作をしづらいので手動エラー処理の設定としておくと思ってください(詳しくはエラー処理の記事にて解説しています)。
これの設定は、再び「ツール」のメニューから「オプション」を選択して「ブロックダイアグラム」のカテゴリにて「新規のVIで自動エラー処理を有効にする」、および「自動エラー処理のダイアログを有効にする」についているチェックを外すだけでOKです。
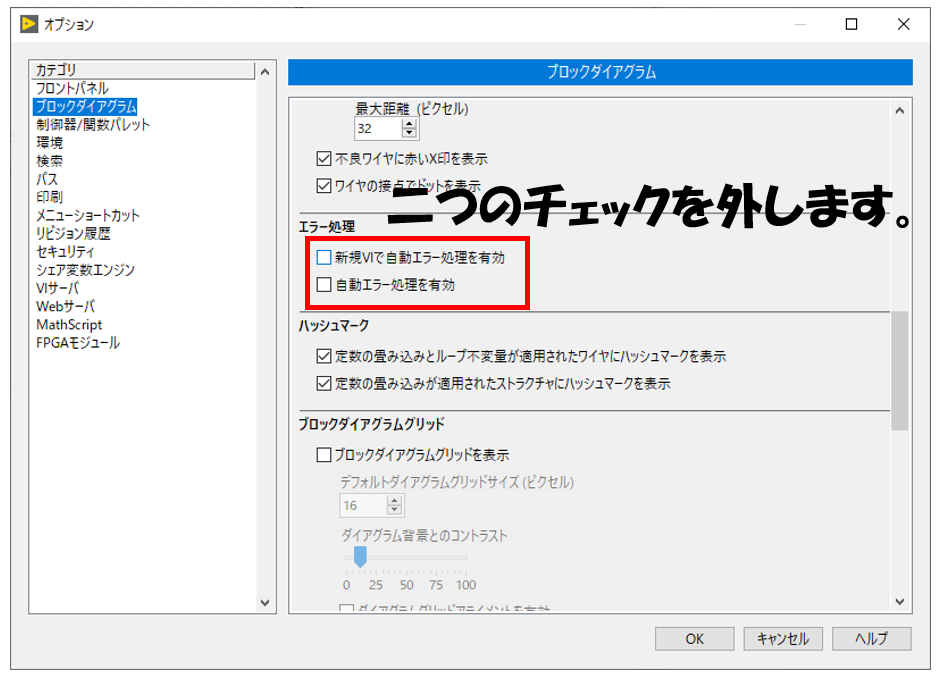
こうすることで自動エラー処理を行わなくなります。
ひとまずは上記の3つの設定をしておくと、プログラムを書くときに面倒くさい作業が少しは緩和したりします。LabVIEWを始めて触るという方はとりあえず全部やっておくことをオススメします。
さぁ、これでLabVIEWのインストールは完了したので、あとは自由に触ってみてください!
なお、本ブログではLabVIEW初心者の方に向けた「まずこれ」シリーズとして記事を公開しています。他の言語を知っていると理解しやすい部分もありますが、他の言語、いやプログラミングの経験がない方でもある程度触れるように色々な項目をまとめていますので、もしご興味がある方は覗いてみてください。
ここまで読んでいただきありがとうございました。
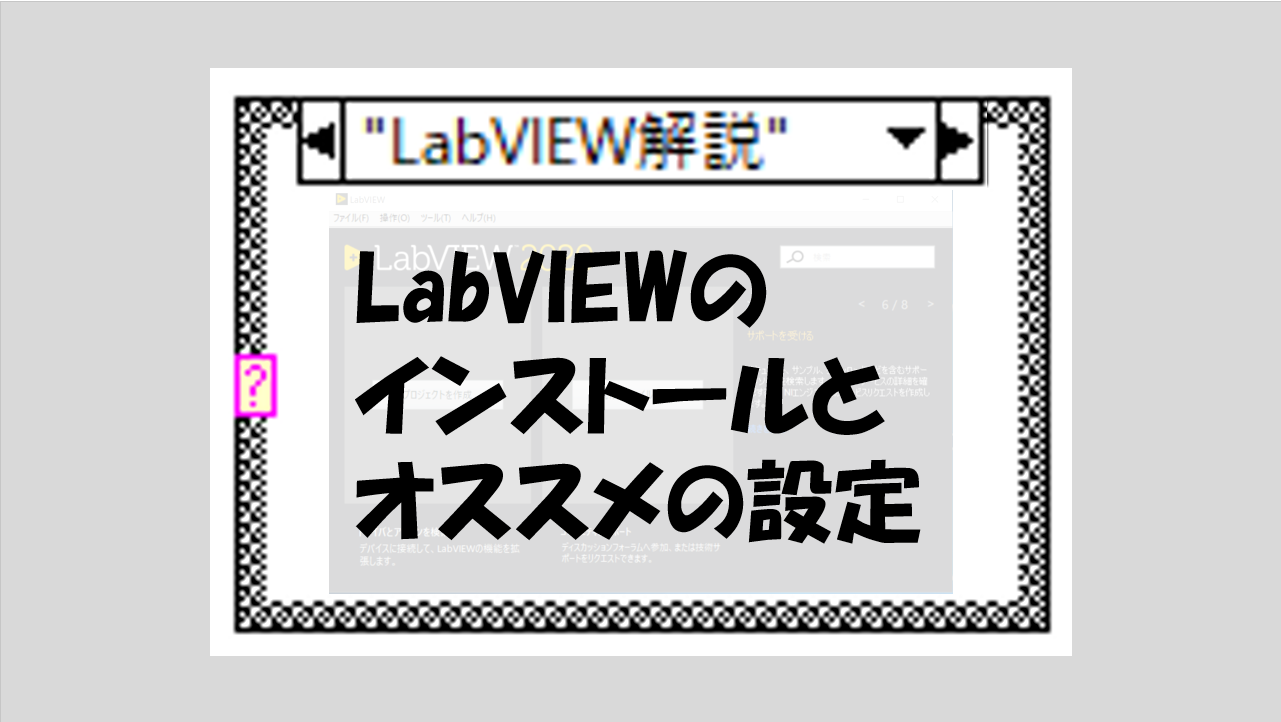
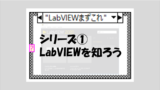
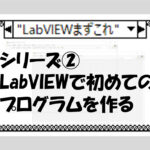
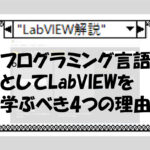
コメント
コメント失礼します。
制御パレットを英語から日本語に直す方法が知りたいです。
私はmacOSでLabView2023Q1をインストールしたのですが制御パレットが英語表記でした。日本語表記にするためにはLabViewをアインストールして日本語版をダウンロードしろと別の方が仰っていたのでLabViewのダウンロードサイトに行っても言語選択が英語しかありませんでした。
この場合日本語表記にするのは難しいでしょうか?
コメントいただきありがとうございます。
macOSなのですね・・・私はmacユーザーではないので詳しいことは分からないのですが、でもググってみると「LabVIEW開発システムで利用可能な言語」というタイトルの
記事があるみたいです。この記事によると、「LabVIEW 64ビット、LabVIEW for MacOSおよびLabVIEW for Linuxは英語でのみご利用いただけます。」と書いてあるので、
ご指摘の通り英語版しかないんでしょうね。
私が知っている限りですと、LabVIEWはインストール時の言語でしか操作できないので、macOSだと日本語では使えないのだろうなと思います。(昔一時期あったLabVIEW NXGは
多言語対応でしたが、LabVIEWも今後そうならないですかね・・・)
宣伝とはなってしまいますが、英語版のLabVIEWでの操作を紹介した「速習LabVIEW」というシリーズ物の記事もブログで公開しているので、もしLabVIEW不慣れでしたら
こちらもご覧いただけると少しはお役に立つかもしれません。