この記事で扱っていること
- ブールボタンの見た目をカスタマイズする方法
を紹介しています。
注意:すべてのエラーを確認しているわけではないので、記事の内容を実装する際には自己責任でお願いします。また、エラー配線は適当な部分があるので適宜修正してください。
LabVIEWはアルゴリズムをブロックダイアグラム上で構成する前に、最終的にユーザーが操作する画面であるユーザーインタフェースを構成することができ、完成形をイメージするのがとても容易です。
どんな機能を付けるかによってあらかじめユーザーインタフェースであるフロントパネルにボタンなど配置して置き、それらを使用してブロックダイアグラム上にコードを書いていきます。
ただ、工夫をしないとLabVIEWは同じような見た目になりがちだったりします。フロントパネル上に配置できる各種制御器や表示器はシルバーやクラシックなどスタイルが複数ありますが、それらあらかじめ用意されたオブジェクトを使用するのではどれもこれも「いかにもLabVIEWで作った」プログラムになります。
そんなこと全然気にしないよ、という場合にはいいのですが、これらの見た目はカスタマイズすることで「LabVIEWっぽくない」プログラムを作ることもできます。
カスタマイズの簡単な例としてブールボタンのカスタマイズの方法を紹介します。
どんな結果になるか
カスタマイズするオブジェクトとして簡単なブールを例にとります。某マンガで出てくるアイテムのような見た目のボタンや、ハードウェアの電源ボタンを再現したものなどが作れます。
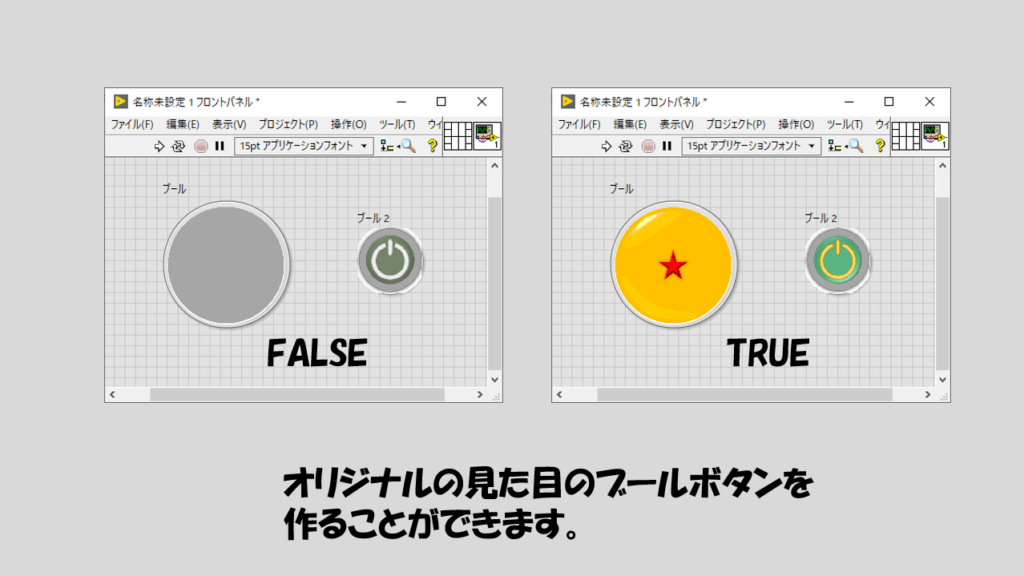
プログラムの構造
やり方はとてもシンプルで、タイプ定義を作る流れと似ています。
まずは、ベースとなるブールボタンをフロントパネルに配置し、これを右クリック、上級からカスタマイズを選択します。
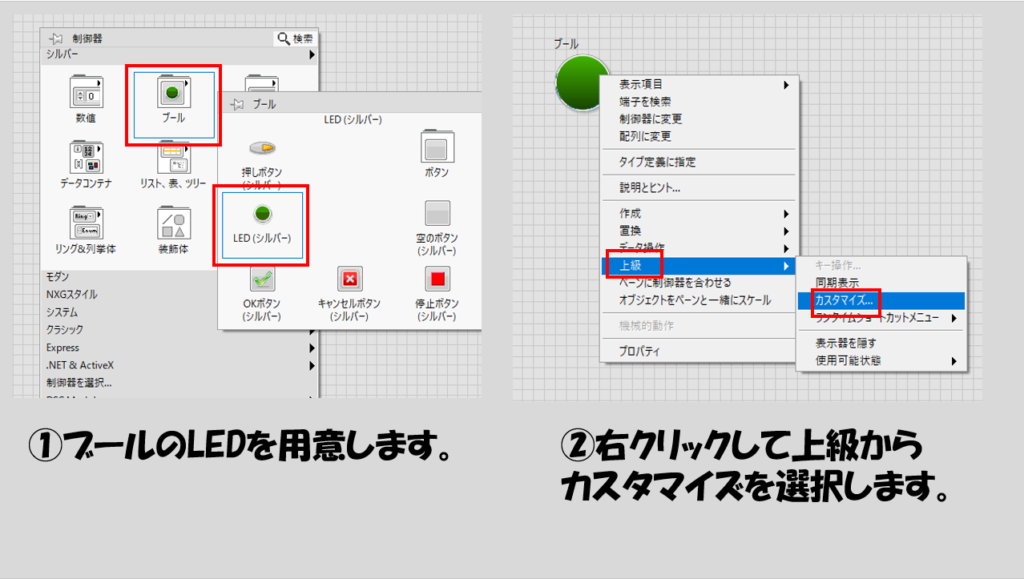
するとタイプ定義をするときに見られるウィンドウが開きます。このウィンドウではブール(今回はLED表示器)を構成するパーツを分けることができます。この例では、緑色に光る部分の画像を、変えたいものに変更しています。
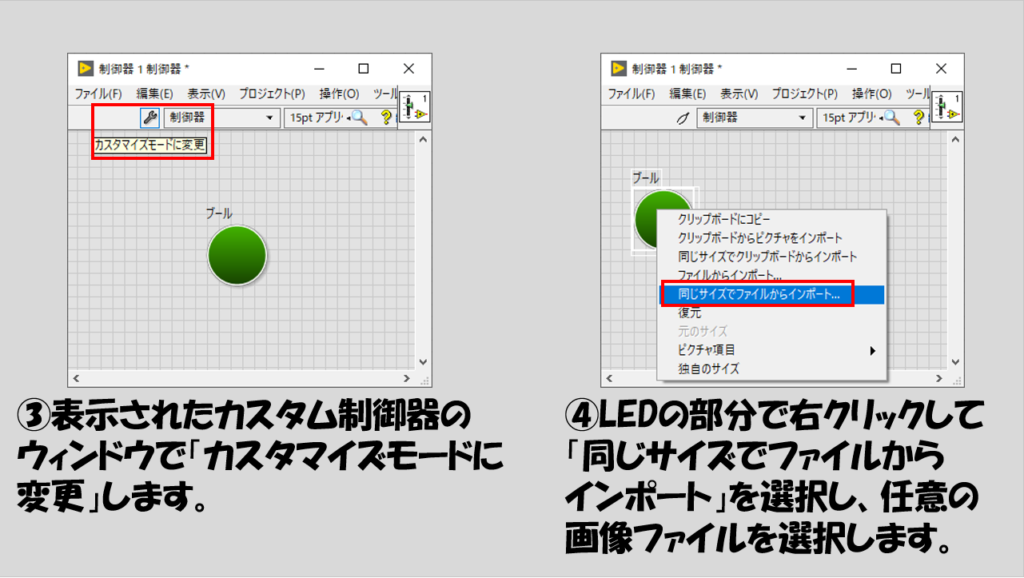
この画像は何かしらの形で用意する必要があります。ネットに落ちているフリー素材や、パワーポイントなどで作ることもできると思います(この記事で例として挙げている画像はパワーポイントで作成しました)。
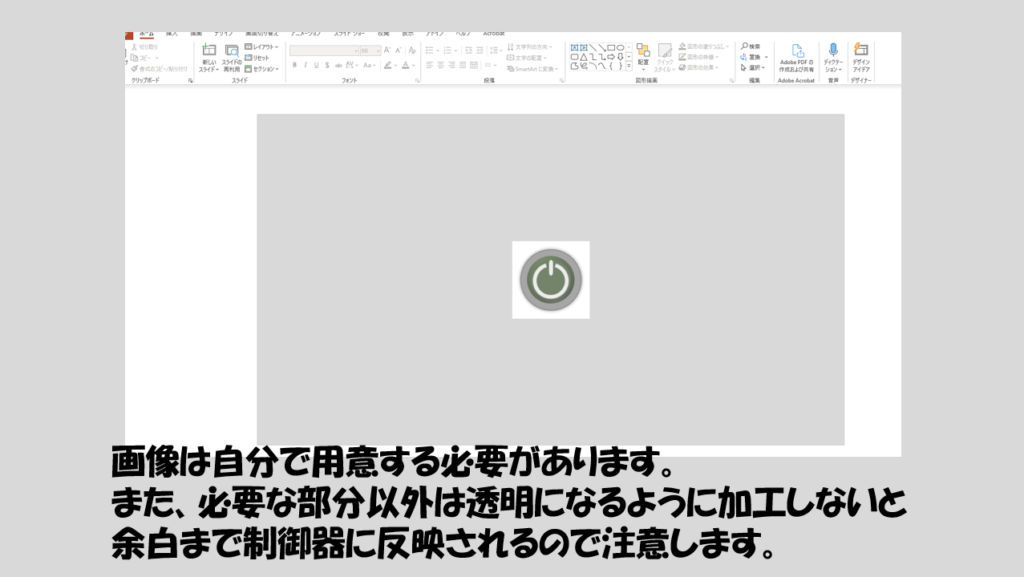
あとは、TRUEのときの画像も変更してやります。やり方は全く同じです。
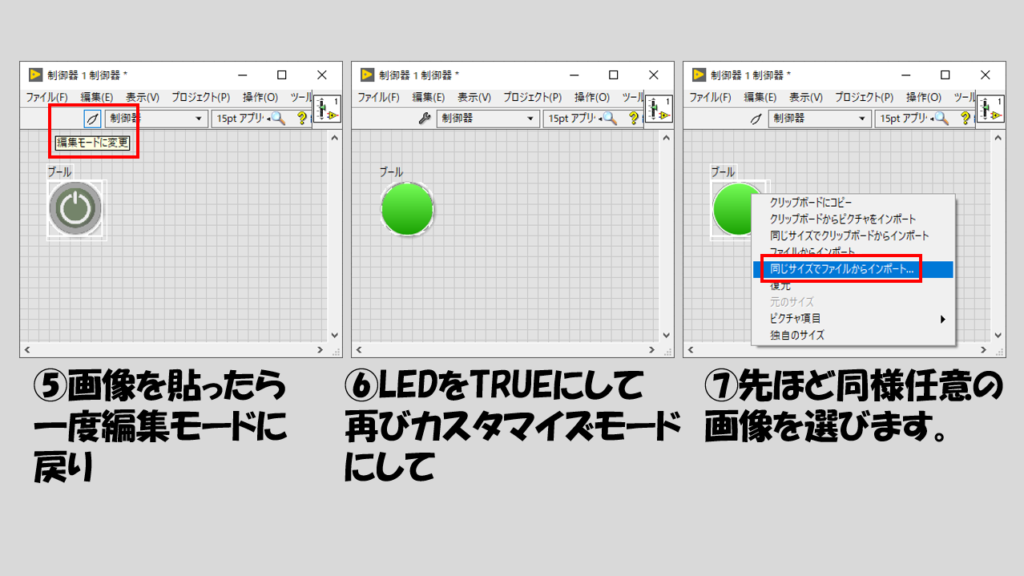
なお、今回は特に扱いませんが、カスタマイズ時には、カスタマイズのウィンドウのメニューバー、ウィンドウから「部品ウィンドウを表示」を行うことで、その制御器や表示器を構成している部品の一覧を表示することができます。
これらの部品は位置や大きさを変えたり色を変更できたりするので、今回のようなブール以外の制御器や表示器を扱う際によりカスタマイズの幅が広がります。
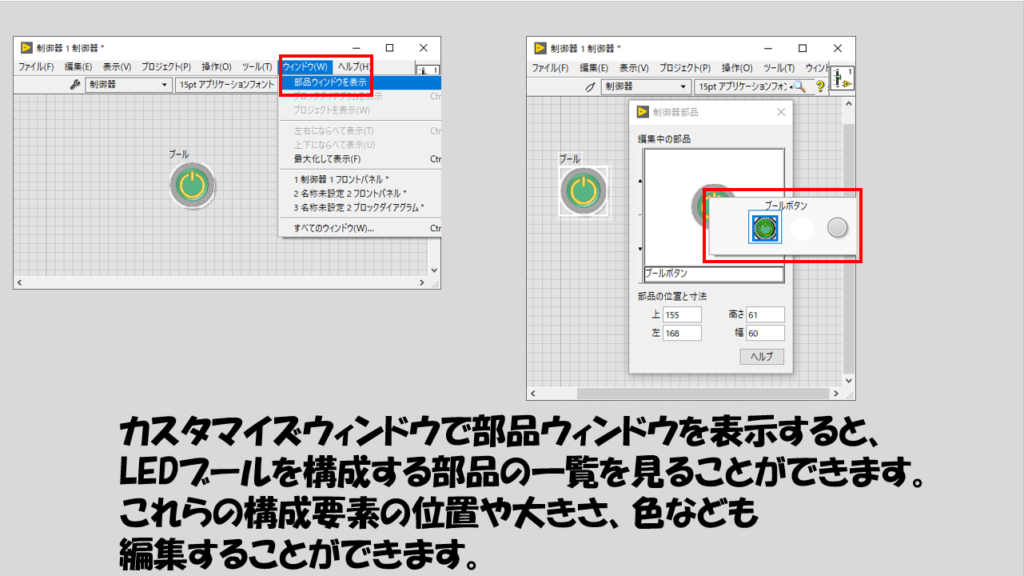
今回はブールという、TRUEかFALSEかしか表さないデータなので特に他の部分は変更していません。これでオリジナルの見た目のブールボタンが完成しました。
関数パレット上に表示させる
さて、今回作ったブールボタンの実体はctlファイルです。これを、様々なviで使用できるようにするために、関数パレット上に表示されるようにします。
それには、このctlファイルを
C:\Program Files (x86)\National Instruments\<LabVIEW バージョン>\user.lib
というフォルダに入れます。
すると、ユーザーライブラリのパレットからいつでも手作りの制御器、表示器が取り出せるようになります。
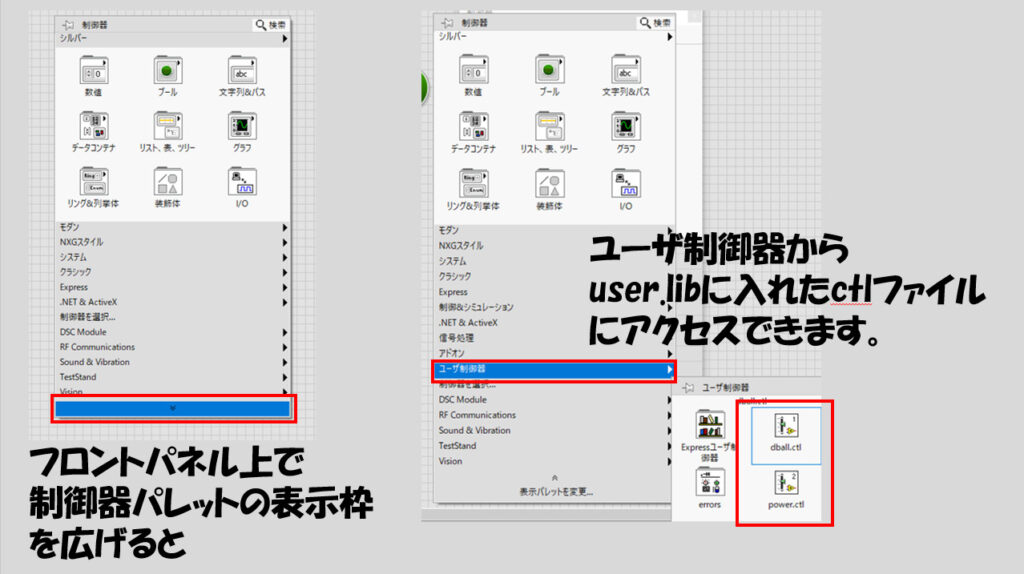
これでどのviでもこれら制御器表示器を呼び出せるようになります。
LabVIEWをずっと使用しているとそれぞれのアプリケーションの中身は違っても、良くも悪くもLabVIEWである見た目は変わりません。たまには見た目にもこだわってプログラムを作ってみるのもいいと思います。そんなときにこの記事の内容が役に立てばうれしいです。
ここまで読んでいただきありがとうございました。
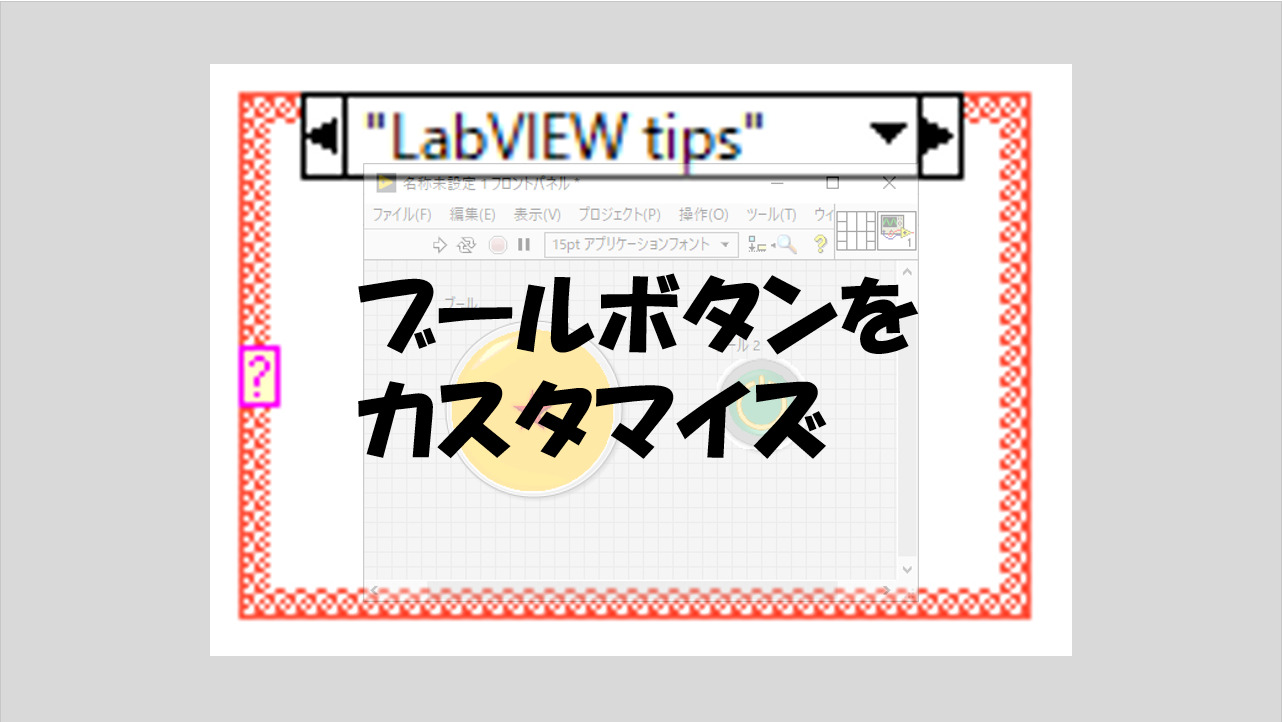

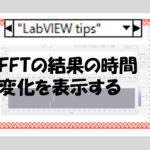
コメント