この記事では、LabVIEWの操作にある程度慣れた人が覚えることによってさらに効率よく、素早く、便利に、プログラムが書けるようになるショートカットを紹介していきます。独断と偏見で私個人が特に頻繁に使うものを集めてみました。
知ってて当たり前?超基本3選
まずはLabVIEWを使っている人なら誰しも知っているであろう基本的なショートカットを念のため。
- Ctrl + N (新規作成)
- Ctrl + E (フロントパネルとブロックダイアグラムの切替)
- Ctrl + R (VI実行)
これらは全部、LabVIEWでプログラムを書く人であれば頻繁に使うショートカットだと思います。もし知らないよという方がいましたら是非覚えて使ってください。
Ctrll + N (新規作成)
VIを新規で作成するときに使用します。LabVIEWを開いて一番最初に出るホーム画面でも、何か別のVIを操作している間でも使えます。
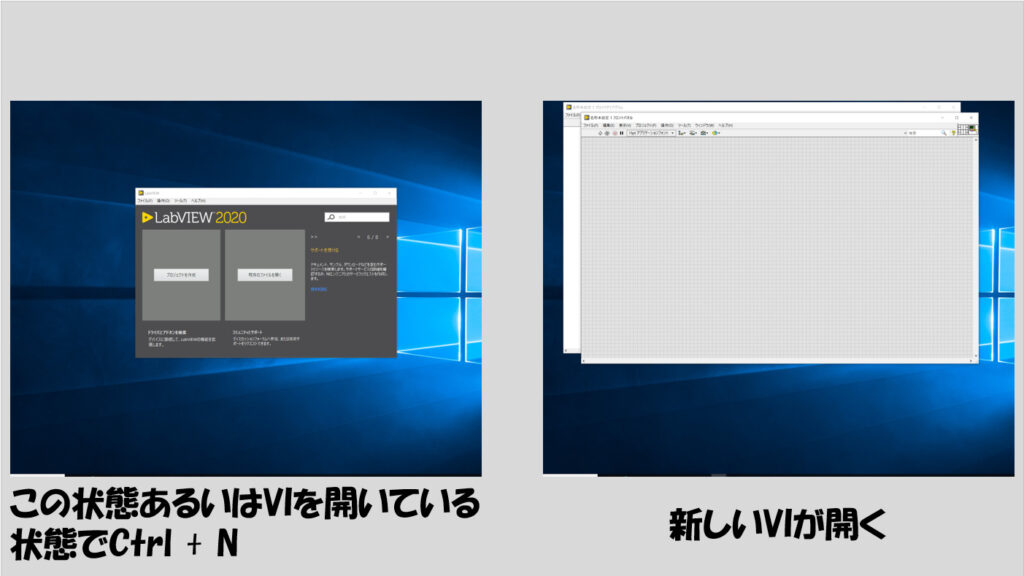
Ctrl + E (フロントパネルとブロックダイアグラムの切替)
VIを作成しているときにフロントパネルとブロックダイアグラムを切り替える際に使用します。「ウインドウ」のメニューバーからでもできますがショートカットを使ったほうが圧倒的に便利ですね。
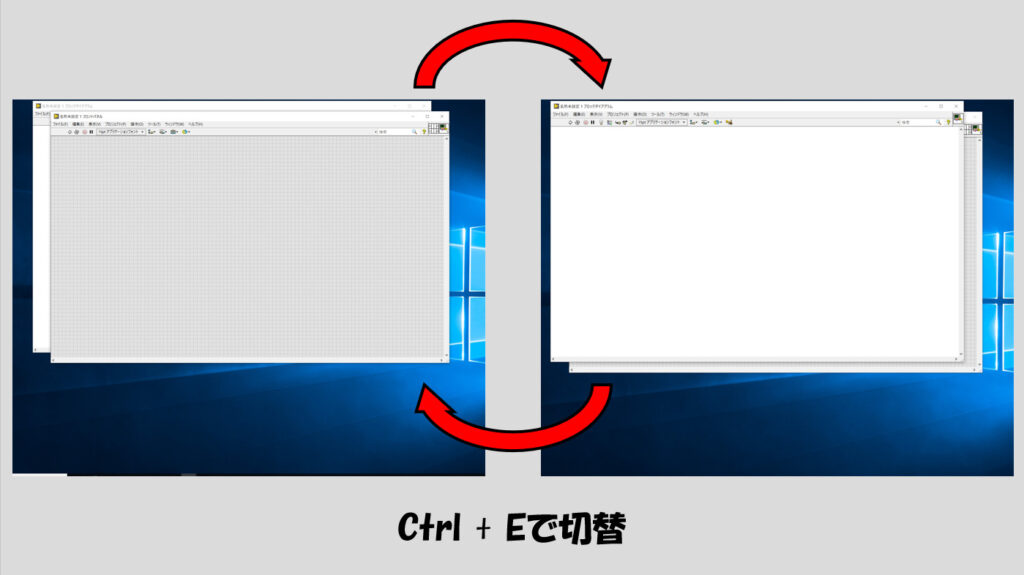
Ctrl + R (VI実行)
VIを実行するときに使えるショートカットです。通常メニューバーの下にある白い矢印の実行ボタンを押して実行させることができますが、ショートカットを使えばマウスを実行ボタンに動かさなくても実行できてしまいます。エラーがあり実行ボタンが壊れているとエラーリストが出るという動作も、実行ボタンを押したときと全く同じです。
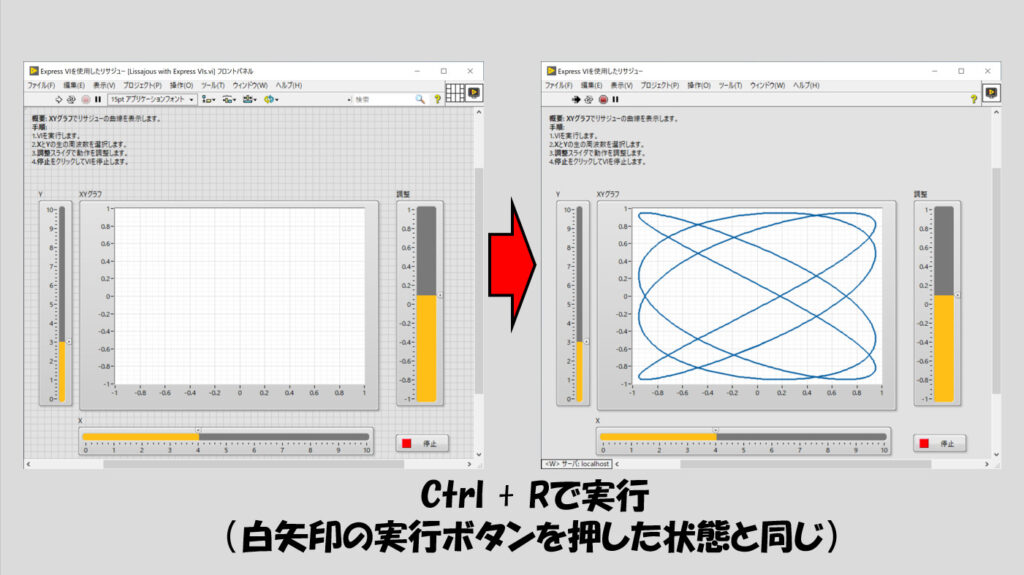
知っていると得をする!超便利なショートカット7選
次に、知っているとLabVIEWでプログラムを作るのがはかどる、覚えておいて絶対に損はないオススメのショートカットを7つ紹介します。
- Ctrl + Space の後にCtrl + Shift + W (選択した複数の関数を一気に配線)
- Ctrl + Spaceの後にCtrl + D (選択した関数の制御器、表示器を一気に用意)
- Ctrl + Spaceの後に関数を選択してからCtrl + Shift + I (自動配線して挿入)
- Ctrl + Shift + ドラッグ (画面をドラッグで縦横自由に移動)
- Ctrl + Shift + A (最後に実行した関数の位置合わせを繰り返す)
- Ctrl + Shift + N (画面の全体像を確認)
- Shift + 右クリック (ツールパレットを表示)
それでは一つずつ見ていきましょう。
Ctrl + Spaceの後にCtrl + Shift + W (選択した複数の関数を一気に配線)
これを知っていると知らないとではLabVIEWプログラミングの感覚が全く違うショートカットです。
LabVIEWのプログラムはワイヤをたどればプログラムの流れが分かるのが便利ですが、プログラムを書くときにはワイヤ配線がめんどくさいことがありますよね。このショートカットを使うと関連した入出力の配線を自動で行ってくれます。
使い方はとても簡単で、ワイヤでつなげたい関数どうしを囲うようにドラッグして一気に選択した状態として、Ctrl + Spaceでクイックドロップを表示させた後に、Ctrl + Wを押すだけです。
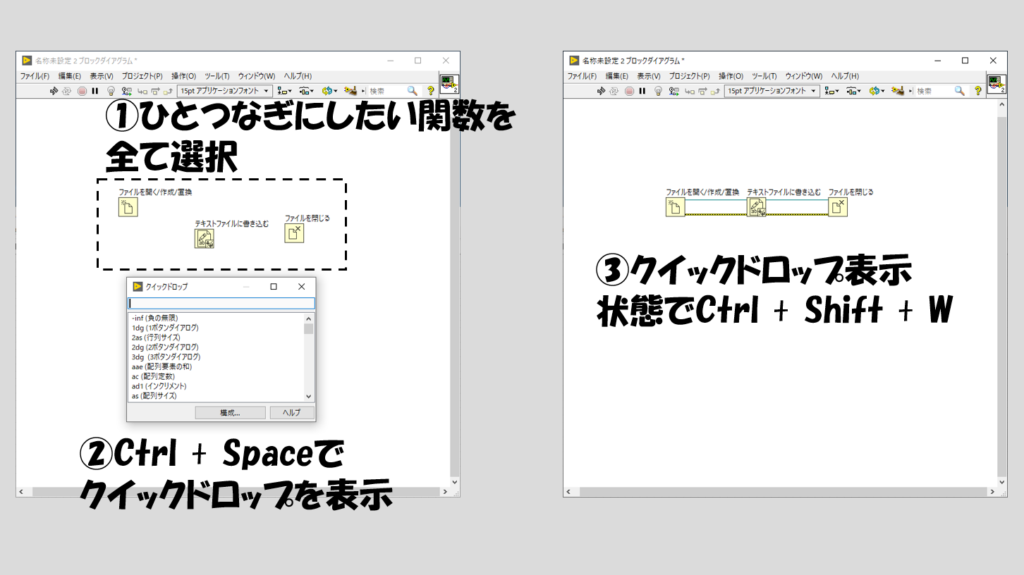
隣り合う関数同士で同じデータタイプを持つ場合に一気に配線をしてくれます。クイックドロップを出してからCtrl + Wだけでも配線はしてくれるのですが、Shiftキーも一緒に押すと整列させてくれます。
ファイルIOやキュー、DAQ関係のワイヤ配線などでrefnumとエラーワイヤをいっぺんにつなげることができるので、初めて使うと感動すると思います。
Ctrl + Spaceの後にCtrl + D (選択した関数の制御器、表示器を一気に用意)
こちらは関数の挙動を調べるためにちょっとしたテストを行うときなどに便利です。その関数で配線できる入力端子については定数を、出力には表示器を一気に用意してくれます。
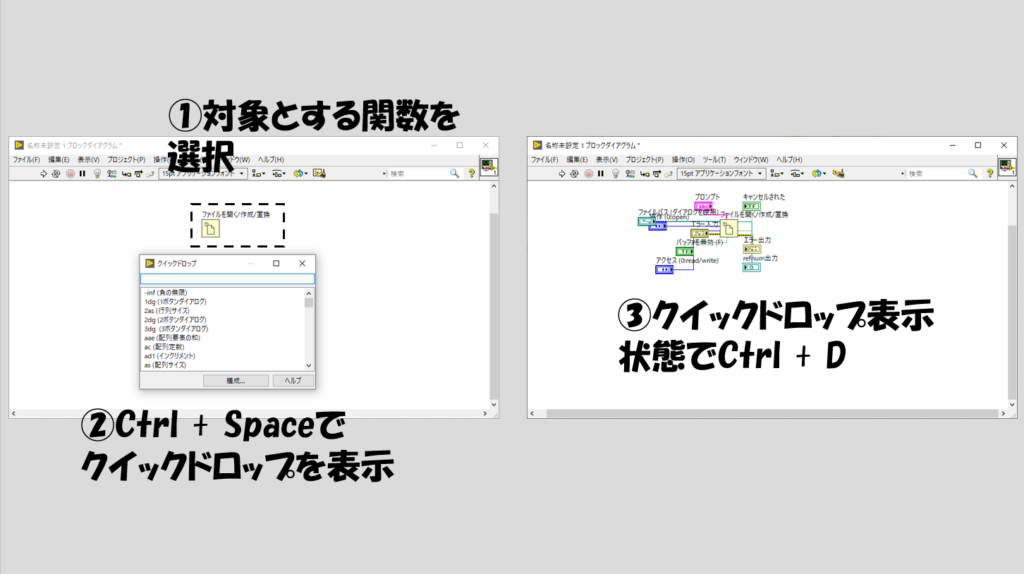
なお、Shiftを押さないでクイックドロップを出した後にCtrl + Dだと定数の代わりに制御器を出し、表示器側は何も出しません。(フロントパネルがごちゃごちゃになることはあるので注意してください)
Ctrl + Spaceの後に関数を選択してからCtrl + Shift + I (自動配線して挿入)
あ、ここにあの関数を入れるの忘れていた、ワイヤを切ってまたつなげるのめんどくさいな・・・そんな地味なめんどくささもこのショートカットキーを使えば解消されます。
関数の名前が分かっていればクイックドロップで目的の関数を選んでCtrl + Shift + Iで配線をした状態で挿入できます。削除するときに使える姉妹ショートカット、クイックドロップ後にCtrl + Rも忘れずに。
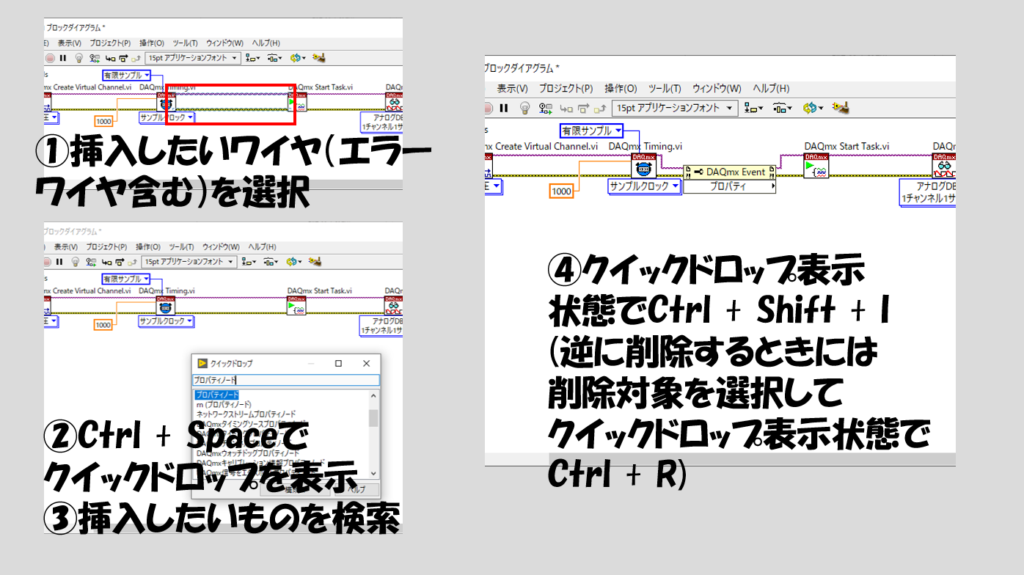
Ctrl + Shift + ドラッグ (画面をドラッグで縦横自由に移動)
フロントパネルやブロックダイアグラムを縦横に画面移動させるときにスクロールバーを使っていますか?このショートカットキーを使うと、マウスカーソルが手のひらマークになり、ドラッグ操作で画面を縦横自由に移動することができるようになります。
LabVIEWのプログラムを書くときにはフロントパネルはともかく、ブロックダイアグラムはあちこち移動することもあると思います。そんな時にスクロールバーを使うよりも縦横自在に動けるこのショートカットが役に立ちます。
Ctrl + Shift + A (最後に実行した関数の位置合わせを繰り返す)
グラフィカルプログラミング言語であるLabVIEWは見た目の美しさも重要なポイントです。このショートカットキーは、最後に行ったオブジェクトの整列の選択肢を再び実行してくれます。上端をそろえる、を一度選択して実行した後、似たような操作をするときに便利です。
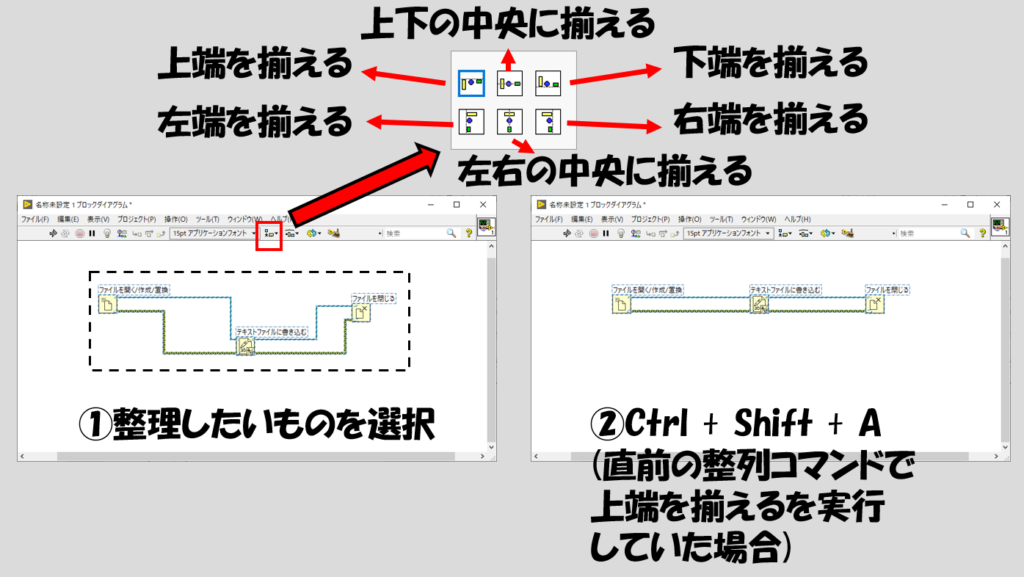
Ctrl + Shift + N (画面の全体像を確認)
フロントパネルに制御器や表示器を置いたとき、たまにブロックダイアグラムのおかしな位置に端子が表れてしまうなどして見失うことはないですか?あるいは、広大なブロックダイアグラムで目的のコードを見るのにいちいち画面スクロールしていないですか?
このショートカットキーはフロントパネルあるいはブロックダイアグラムの全景を小型ウィンドウで表示してくれます。小型ウィンドウ上で、表示したい部分を選択することで一瞬でその場所に移動できますし、目的のコードやプログラムの全体像を素早く確認できるようになりますよ。
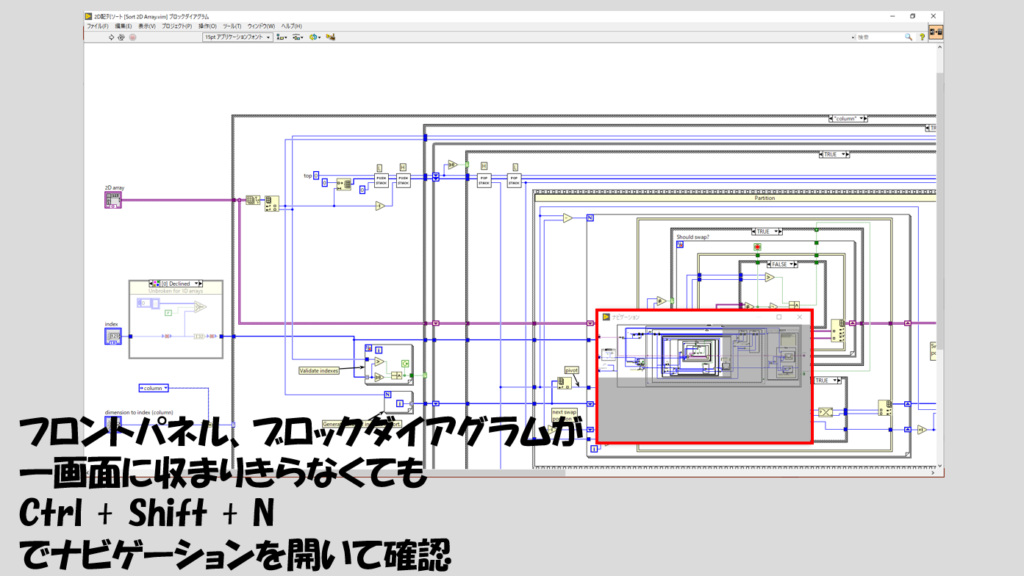
Shift + 右クリック (ツールパレットを表示)
デバッグのとき、プローブを一つ一つのワイヤを選択するのは手間がかかります。また、任意のオブジェクトの色を変えたりするのはどうでしょう?
メニューバーの「表示」でツールパレットを選べば対応できますが、どうせならこのショートカットを使って素早くツールパレットを表示させればストレスがないですよ。
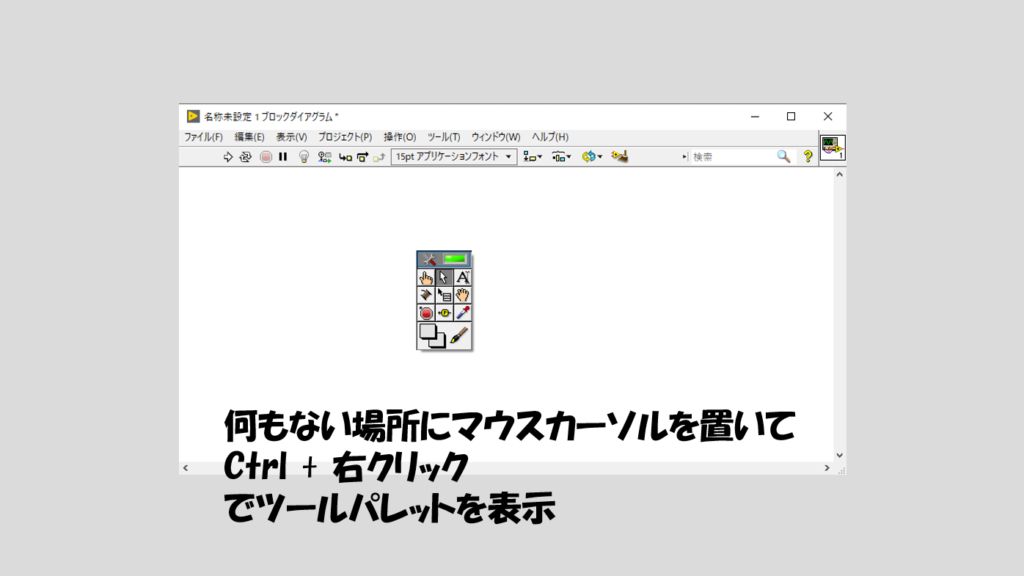
個人的には、色を素早く変えるとかプローブやブレークポイントを複数の箇所に置くときによく使っています。
ここで紹介した以外にも、LabVIEWには数多くのショートカットが存在します。HPで「LabVIEW ショートカット」などと調べるとヘルプで探せます。
いきなり全部をマスターする必要は無くても、前もって知っておけばストレスフリーにプログラムが書けるようになる技ばかりですので、積極的に覚えて使っていくようにしましょう!
ここまで読んでいただきありがとうございました。
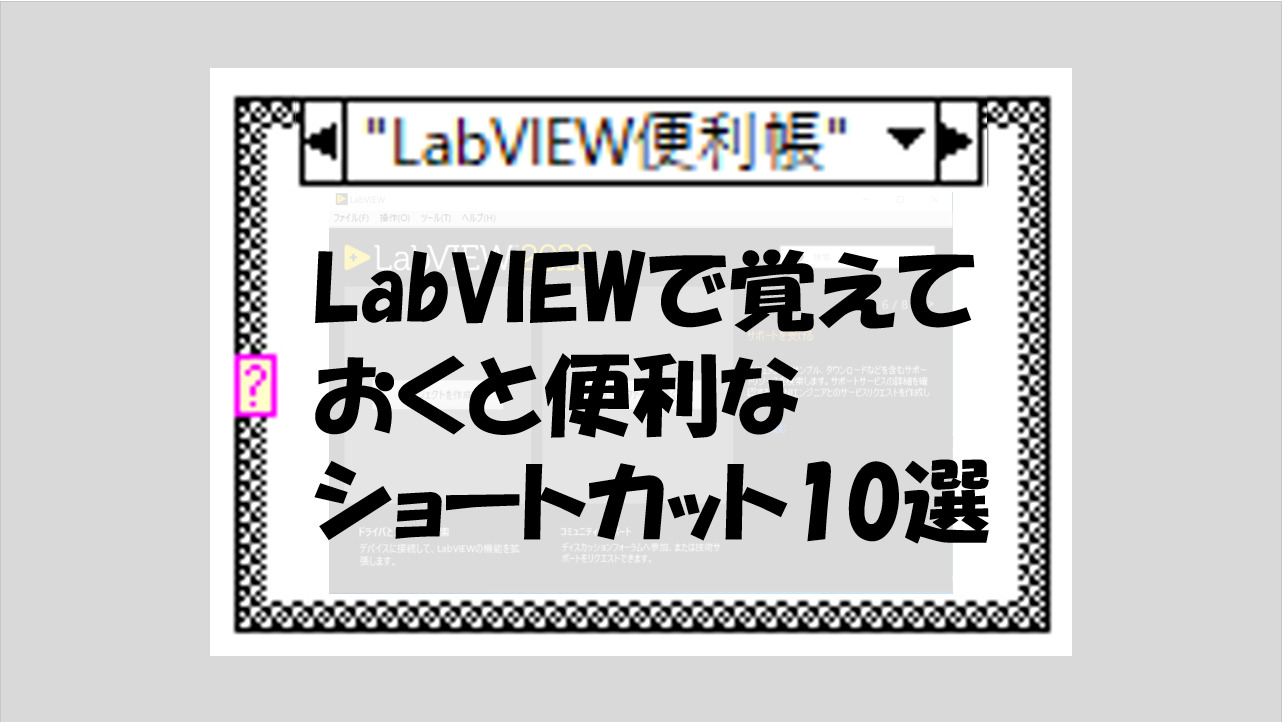
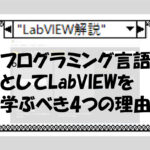
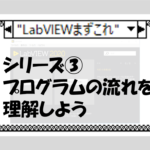
コメント