この記事では、LabVIEWでMinicondaから作成したPythonの仮想環境にアクセスする方法を解説しています。
LabVIEWからPythonの仮想環境にアクセスできるようになったのはLabVIEW 2023 Q1からです。
これより前のバージョンのLabVIEWだと、Pythonスクリプトを呼び出してその中の関数を指定して実行することができていましたが、AnacondaやMinicondaで作成した仮想環境にはアクセスすることができませんでした。
Pythonで開発をしている人にとっては、様々なバージョンの環境を用意するためにMinicondaを使用されている人も多いと思います。
それがLabVIEW 2023 Q1からアクセスできる対象になったということで、かなり便利になりました。
本記事では、Miniconda環境のセットアップから、LabVIEWによるアクセスまでの流れを紹介しています。
Minicondaで環境の用意
まずはMiniconda環境を用意します。ということで、Minicondaのインストーラをダウンロードしていきます。
Windows 64 bitを使用している場合には、下記画像の赤枠の部分をクリックしてインストーラを入手します。
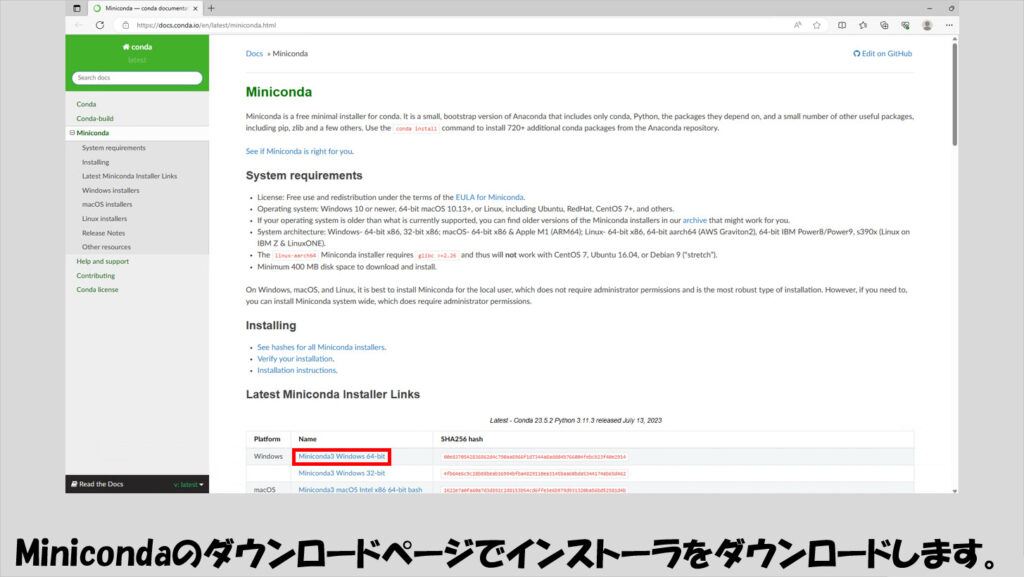
インストーラをダウンロードしたら、インストーラを実行します。
基本的にNextとかI Agreeを押していくだけの簡単な(?)お仕事です。
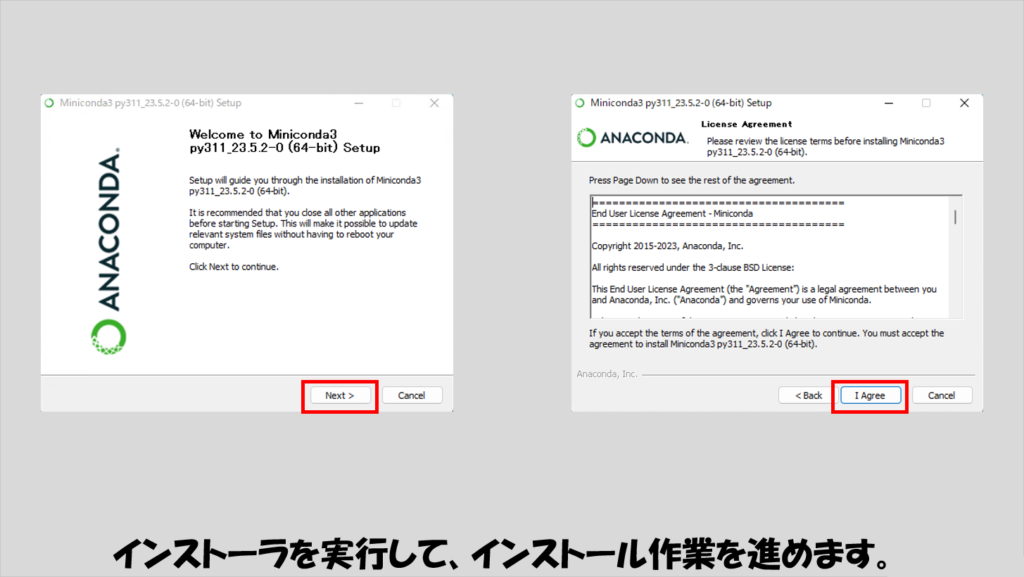
特にこだわりがなければデフォルトで指定されている内容で進んでいきます。
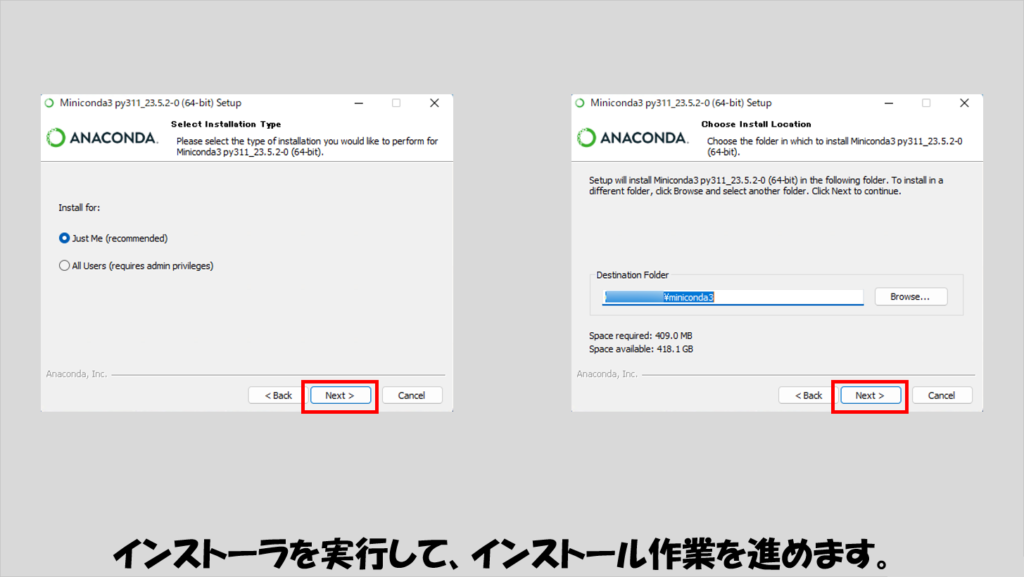
インストールオプションについては人によってデフォルトの設定以外が必要という場合もあると思います。
私の場合には以下の画像のようにしてインストールを進めました。
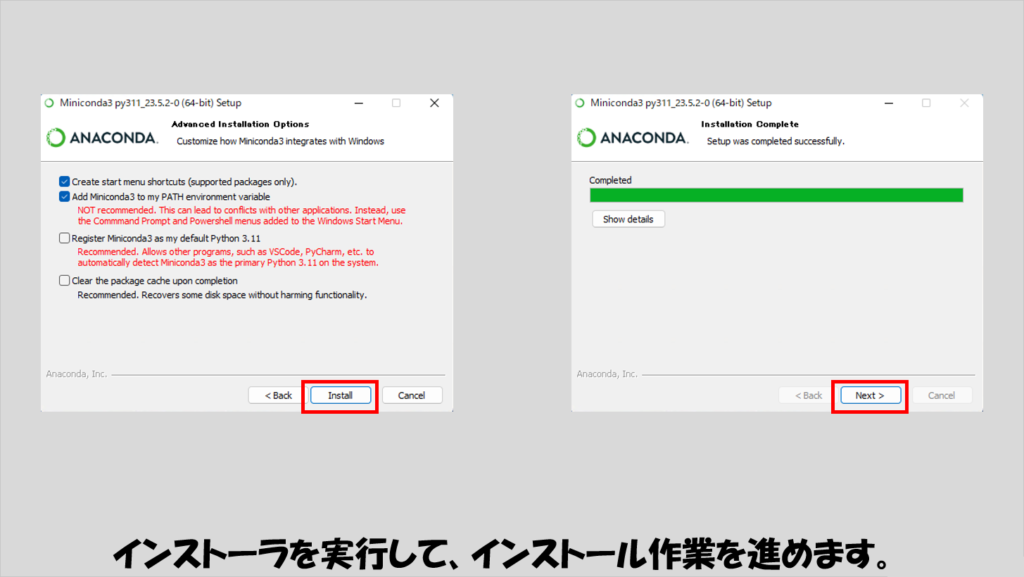
インストールが完了したら、「Anaconda Prompt (miniconda3)」なるものを実行します。
コマンドプロンプトのような画面が表示されるはずです。
ここで、
conda infoと入力すると現在の環境の情報が出てくるのですが、platformの欄は恐らくwin-64になっていると思います。
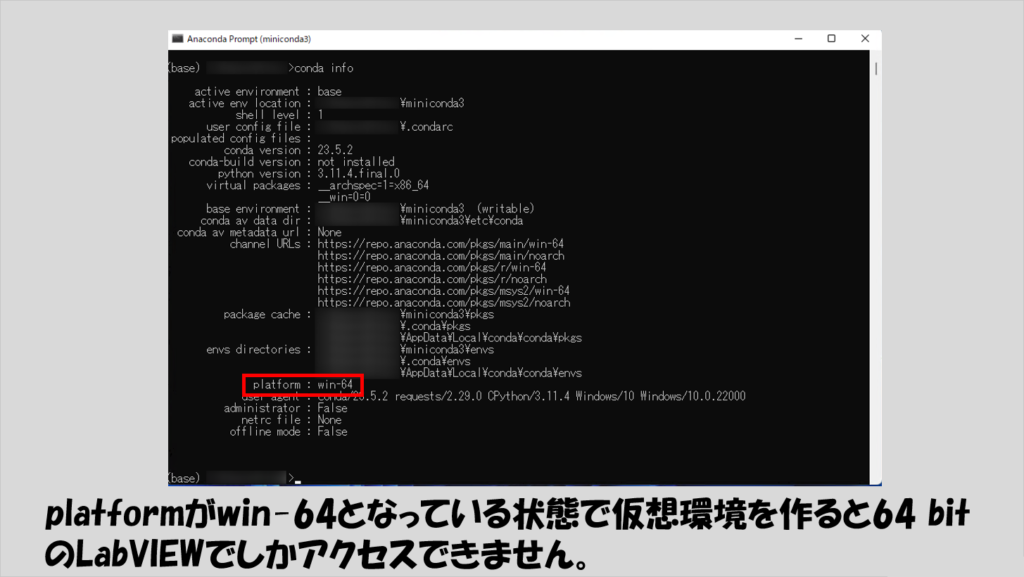
もし、LabVIEW 32 bitでこれから用意する仮想環境を使用する場合には、platformを32 bit用に変更する必要があります。
変更にはプロンプト上で
set CONDA_SUBDIR=win-32を実行します。
もう一度conda infoをして以下の画像のように表示されるようになったら成功です。
新しい仮想環境を作成する場合には
conda create -n <仮想環境名>などと入力しますが、もしPythonのバージョンも指定したければ、
conda create -n <仮想環境名> python=XXXと指定します。(XXXには3.10などのバージョン名をいれます)
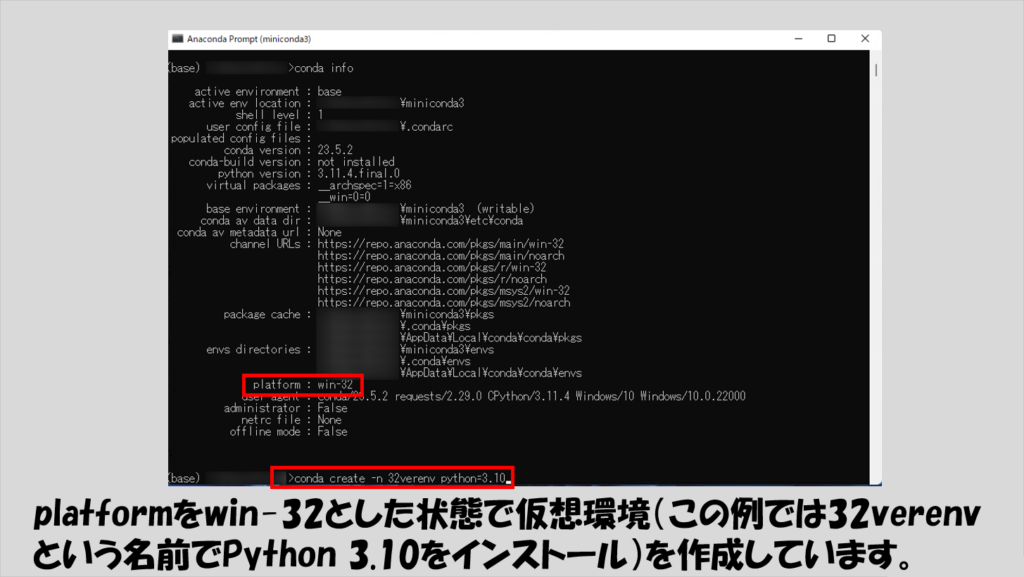
これで仮想環境自体は作成終了です。
・・・が、この後の説明のためにもう少し環境を整えます。
引き続きAnaconda Prompt上で、
conda activate <仮想環境名>によって作成した仮想環境をアクティブ化し、この状態で
conda install <パッケージ名>で必要なパッケージをインストールしておきます。
後で実際に動作を確認するサンプルプログラムでは、numpyやscipyを使用するので、これらをインストールします(インストールを続行するかを途中で聞かれた際には「y」を入力してEnterして先に進めます)。
私が環境を用意したときに
conda listで表示した、インストールしたパッケージとそのバージョンの一覧は以下の画像の右側に示した通りです。
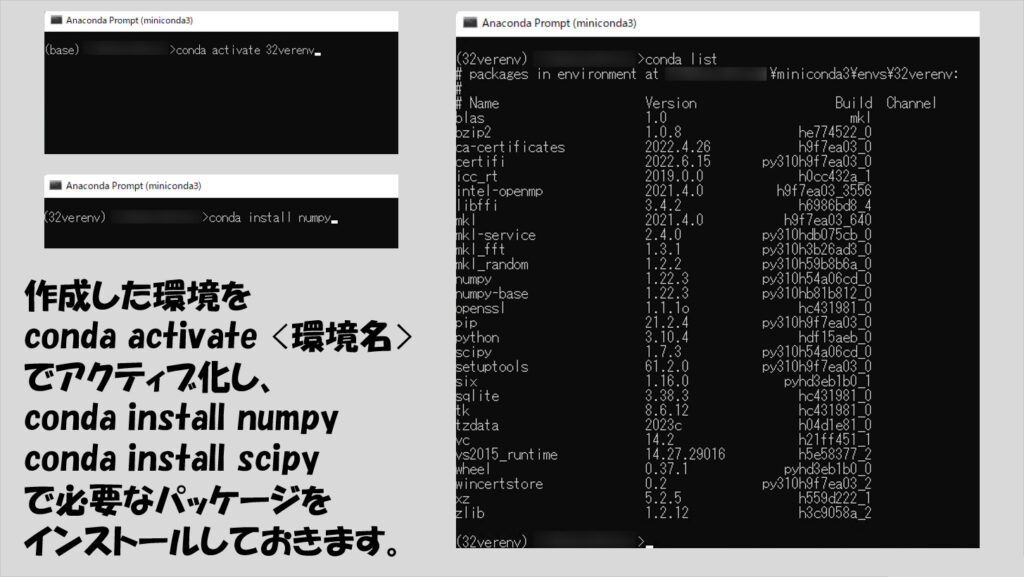
ここまでできたらLabVIEWの操作に移ります。
サンプルを見てみる
仮想環境を使用するサンプルはサンプルファインダで見つけることができます。
LabVIEWのツールバーの「ヘルプ」から、「サンプルを検索」でサンプルを選択します。
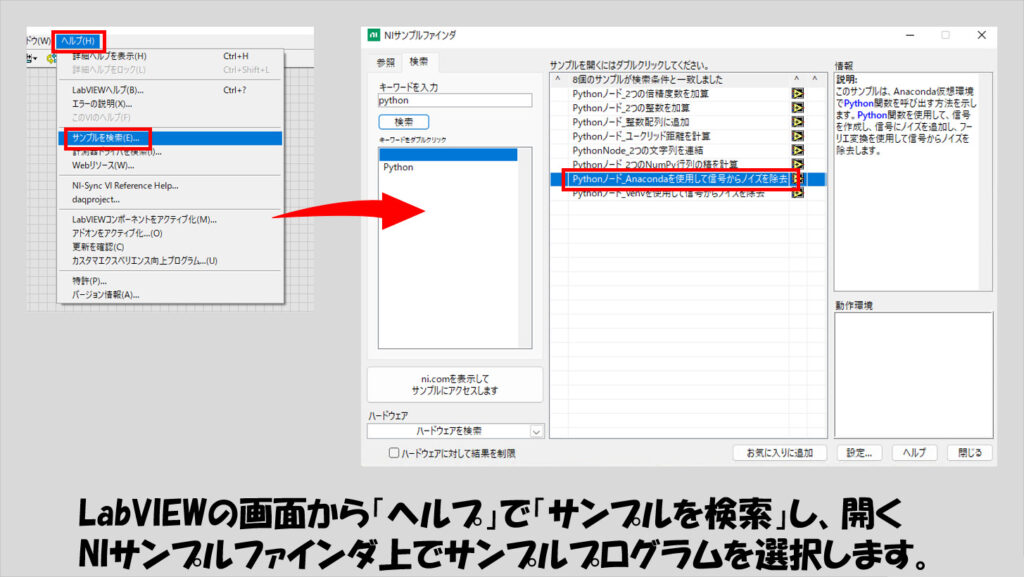
サンプルを開いて実行する前に、ブロックダイアグラムに進み、一か所手を加えます。
minicondaのインストール先パスの指定を行うために、以下の図の赤枠で囲った部分に定数(あるいは制御器)をつけて、minicondaのインストール先パスを指定します。
設定次第だと思いますが、例えば
C:\Users\<ユーザー名>\miniconda3
などとなるかなと思います。
この指定を行うOpen Anaconda Python Session.viはサンプルの二か所にあるので、二か所ともに設定が必要です。
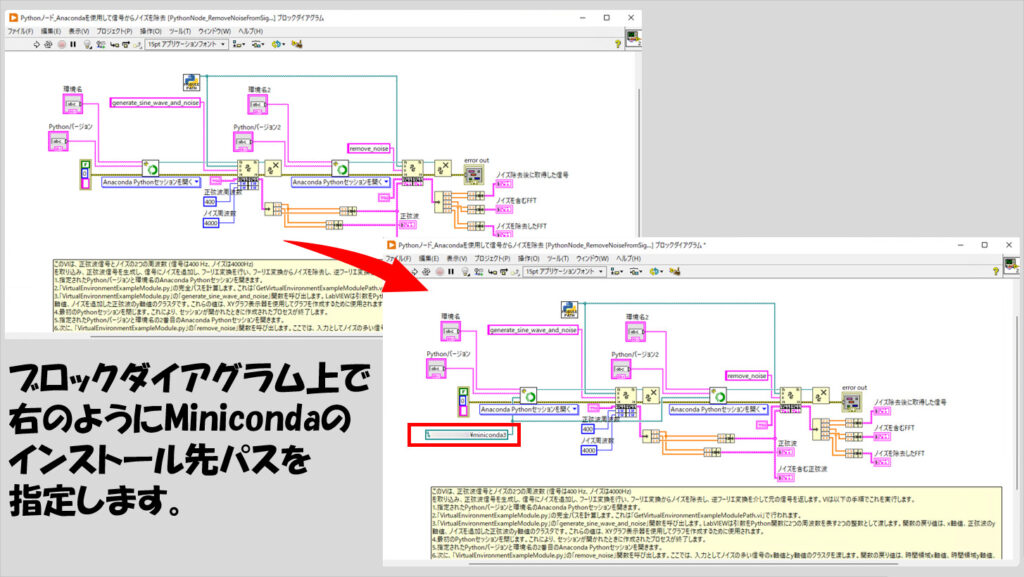
あとは、フロントパネルで仮想環境名とPythonのバージョンを指定すればプログラムを実行することができます。
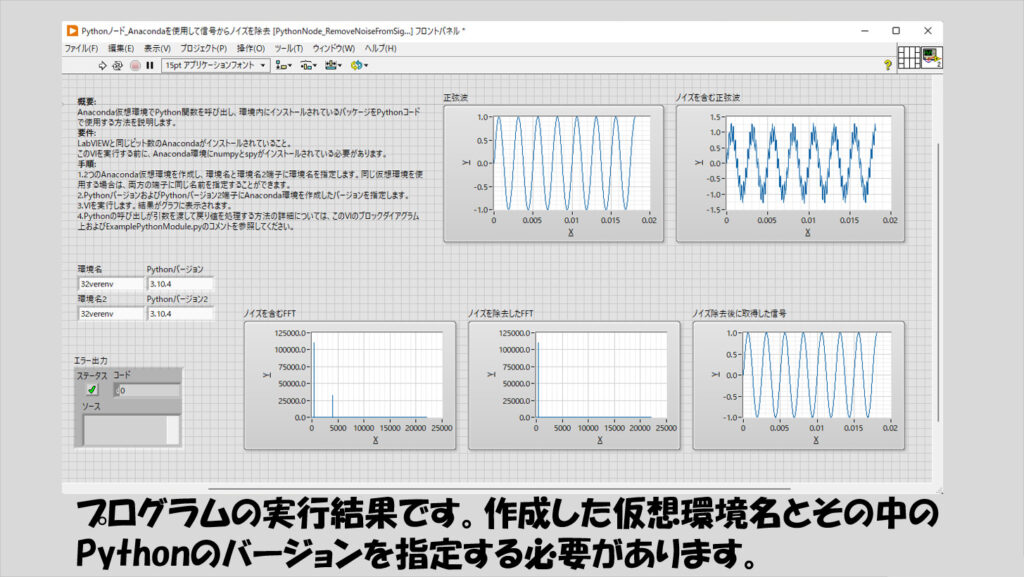
仮想環境を指定する以外の、LabVIEW関数の使い方がわからない場合には、以下の記事が参考になるかなと思います。
エラーが表示される場合
もしエラーが出る場合、エラー出力の表示器でエラーコードの部分を右クリックして「エラーの説明」を見てトラブルシュートのためのヒントを確認します。
私が遭遇したエラーとしては
- 必要なモジュール(numpyやscipyなど)がインストールされてない
- minicondaのインストール先パスの指定が正しくない
- LabVIEW 32 bitを使用しているのに64 bitのPythonが入った仮想環境を指定している
がありました。
多くのエラーは、エラーメッセージの詳細(「考えられる理由」)の部分を何をしたらいいかわかるのですが、ビット数が異なる場合のエラーは直接そのことを教えてくれないので気づきにくいと思います。
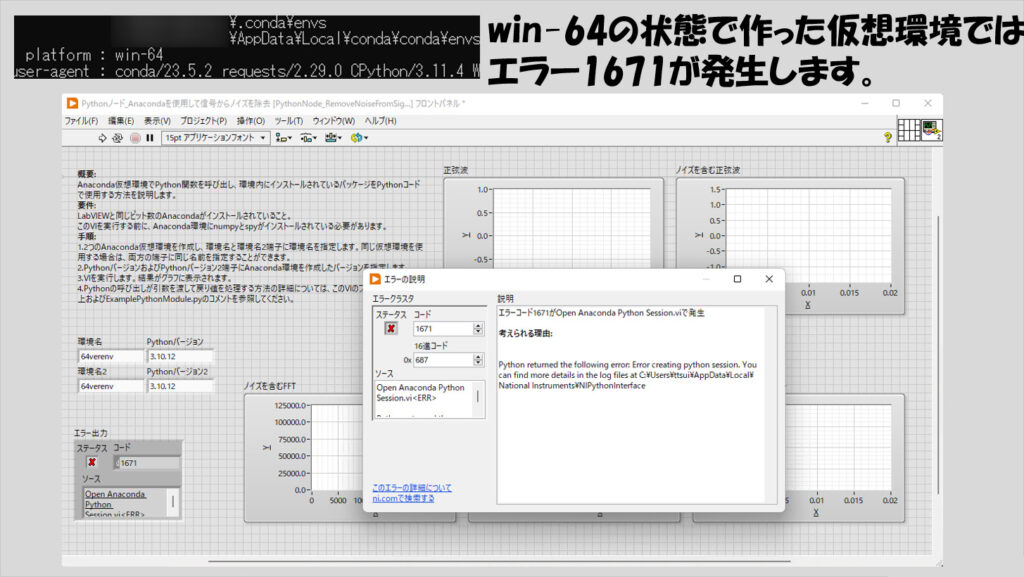
なお、もし64 bitの仮想環境を使用している場合には、LabVIEW 64 bitを使用する、という手もあります。
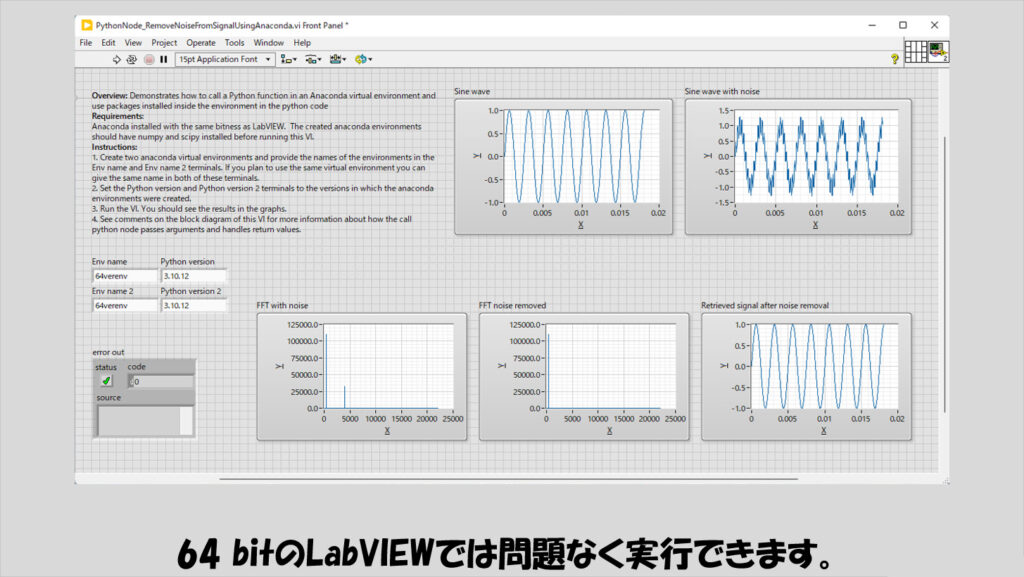
本記事では、Minicondaを使用して作成した仮想環境上のPythonにアクセスする方法を紹介しました。
すでにあるPythonで作成したコードをうまく活用してLabVIEWのアプリケーションを拡張するなど、LabVIEWのみでは難しい操作をPythonの力を借りて実現するようにするときに参考にしてもらえるとうれしいです。
ここまで読んでいただきありがとうございました。

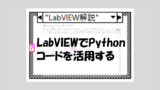
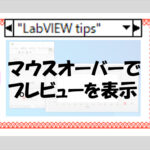
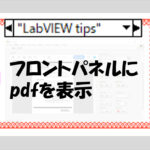
コメント