この記事では、LabVIEWを全く使用した事のない完全初心者の方に向けて用語を紹介するページです。下記の目次を見て一つでもわからないことがあればぜひ参考にしてみてください。逆に目次の項目全てがわかる方はこの記事は読んでも面白くないと思います。
LabVIEW用語
LabVIEWというプログラミング環境は他のテキスト系言語(CとかPythonとか)と比べて全く違う感覚でプログラミングを行うので、他の言語を知っていてもわからないような用語が登場します。本ブログでも説明上どうしてもこれらの単語を出さざるを得ません。
用語なんて覚えなくてもできるよ、と侮るべきではないと思っています。National Instruments社が出している資料や他のネット資料などを参考にする際にも専門用語を知らないと理解ができない場面も多いです。
基本的には本ブログで書いている記事を参考にして頂く方に向けて、用語を紹介していきます。ですが意味や操作は、LabVIEWを提供しているNational Instruments社の資料だったり個人で受けた講習で使用されていた意味になるべく沿った形で説明していきます。
VI
これはLabVIEWのプログラムのことです。プログラムを書いたファイルの拡張子も~.viなどとなります。以下で紹介しているフロントパネルとブロックダイアグラムの二つの要素を持っています。 Virtual instrument、仮想計測器の略ですね。
フロントパネル
VIを構成する2つの要素の一つで、いわゆるユーザーインタフェースになる部分です。このフロントパネルを構成することがつまりユーザーインタフェースを作ることに相当します。
ブロックダイアグラム
VIを構成する2つの要素のもう片方で、プログラムのアルゴリズムを書く部分になります。フロントパネルの情報を受け取ってアルゴリズムに渡し、その結果をまたフロントパネルに返して表示させるといった形でプログラムを書いていきます。
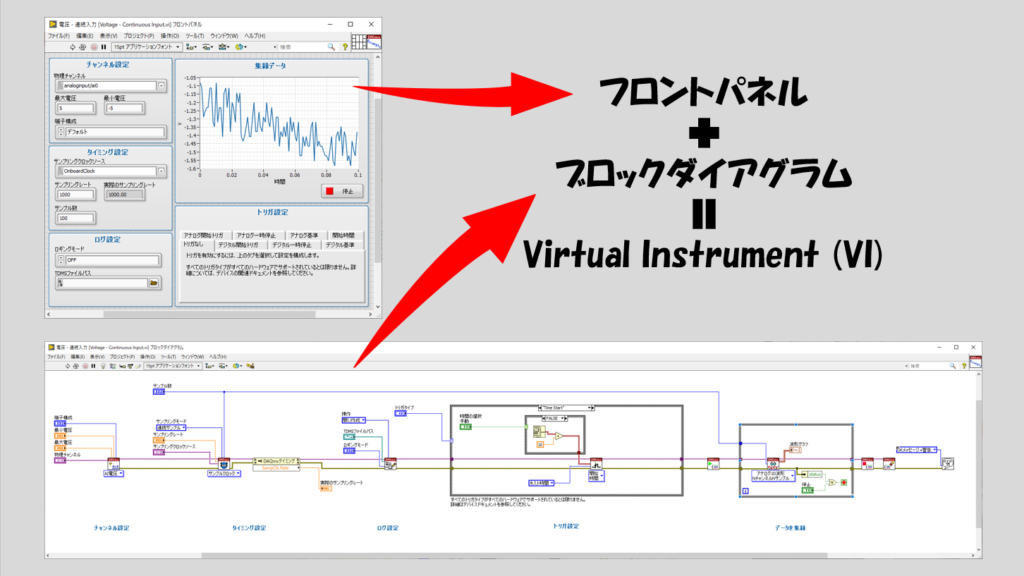
制御器
フロントパネル上において、ユーザーが何かしら入力することができる場所になります。数値だったり文字だったり、ブールデータのボタンだったりします。
LabVIEWの性質上、ブロックダイアグラムにも対応した端子が配置されます。この端子は、制御器のデータタイプ(数値なのか、文字なのか、など)によって色が変わります。
表示器
フロントパネル上において、ユーザーが何かしらの結果を見るためにその結果を表示させる場所です。これも数値や文字といった複数の種類があります。制御器同様、フロントパネルに表示器があるとこれに対応した端子がブロックダイアグラムに配置され、こちらもデータタイプごとに色が変わっています。
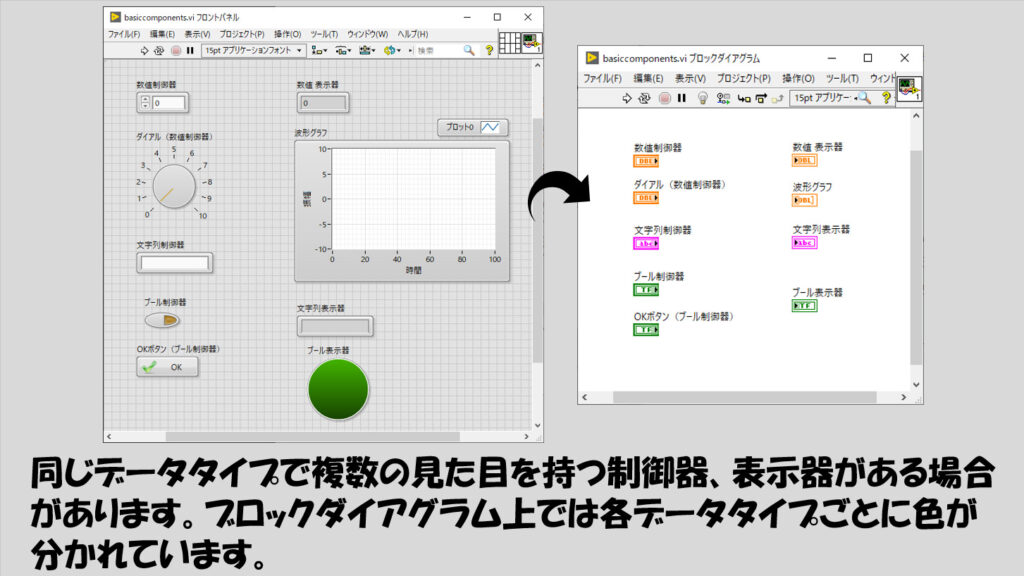
関数
ブロックダイアグラムの中で、何か特定の機能をもったアルゴリズムの構成要素です。難しく考えなくても、例えば足し算などの四則演算といった、特定のデータを操作、処理するものです。四則演算のような単純なものから、FFTなど特定の解析処理を行うものもあります。
制御器パレット/関数パレット
フロントパネルやブロックダイアグラムそれぞれで制御器(表示器も含みます)や関数を選ぶ際に表示するリストのようなものです。カテゴリごとに細分化されています。
これらのパレットから、必要な制御器(表示器)あるいは関数をクリックしてフロントパネルやブロックダイアグラムの好きな位置に配置していきます。逆に言うと、これらのパレットに無いことはLabVIEWではできません。
ワイヤ
ブロックダイアグラム上で制御器や表示器、関数を結びつける線です。制御器と関数を結びつけるのは入力のワイヤ、関数と表示器を結びつけるのは出力のワイヤ、ということになりますが、特別区別しません。データタイプによって色が異なります。
ワイヤをつなげることで、片方からもう片方へデータを受け渡すという意味になります。そのため、データを受け渡したいもの同士は必ずワイヤを配線する必要があります。
ただし、データタイプ(端子の色)の違うもの同士を配線することはできません。データタイプを変換するなどの処理が別途必要になります。
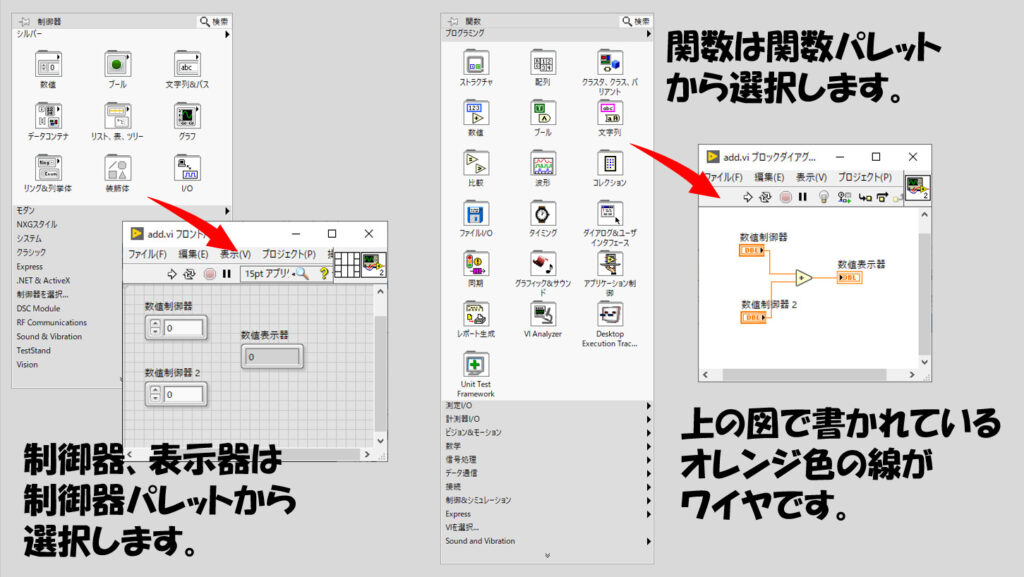
実行ボタン/連続実行ボタン
LabVIEWのプログラムを実際に実行するためのボタンです。これを押さないとLabVIEWのプログラムは実行されません。また、プログラムが終了してから連続でまた実行し続ける連続実行ボタンもあります(再び連続実行ボタンを押さない限り止まりません)。
実行を中断ボタン
LabVIEWのプログラムを途中で停止、終了します。プログラムの書き方によって延々と止めることのできないプログラムを実行してしまう場合に使わざるを得なくなるボタンです。
しかし、基本的に普段は使用しないボタンです。プログラムが途中で止まることによって、本来行われるべきだった操作などが行われないままプログラムが終了することによる影響を回避するためです。

詳細ヘルプ
LabVIEWのメニューバーあるいはCtrl + Hのショートカットから出すことのできるヘルプ画面です。各関数の機能などをパパっと調べたいけれどヘルプをいちいち開くのが面倒、というときにまずこの詳細ヘルプを使ってその関数にどのような入力、出力があるのか、関数の使い方の簡単な説明とともに確認できる機能になっています。
初めて使用する関数に、どのような入力や出力があるか、その関数がどういった処理をしてくれるのかをパパっと確認するのに役立ちます。
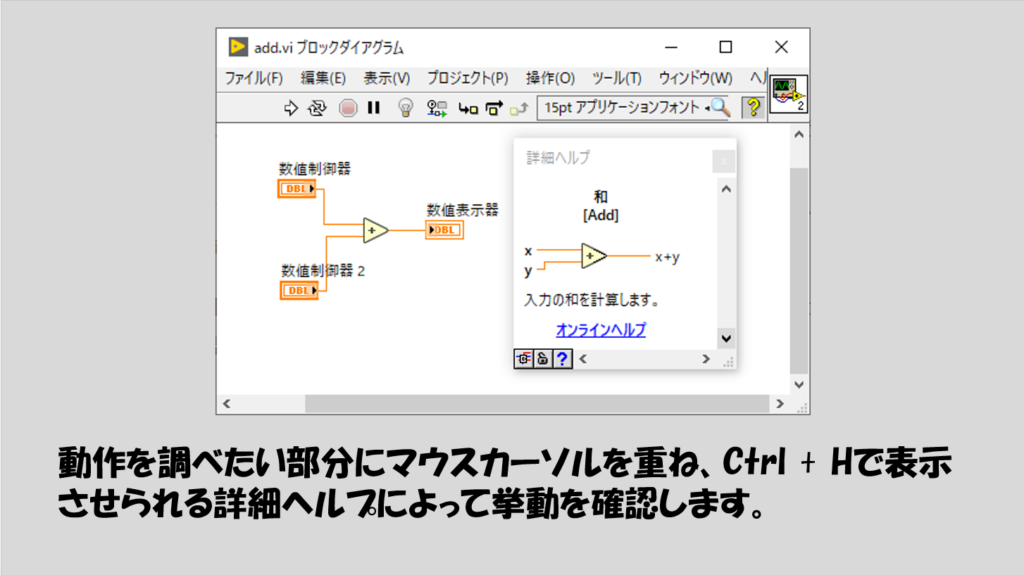
検索
制御器や関数がパレットのどこにあるかを探す、検索テキストボックスと、プログラム内で特定のテキストや関数がどこに使用されているかを調べる検索ダイアログボックスの二種類があります。
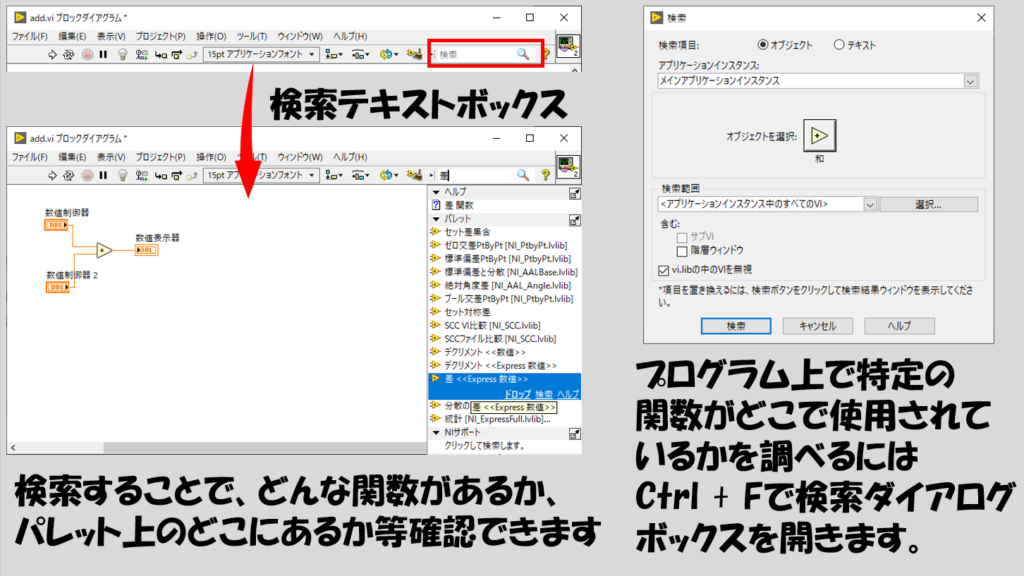
基本的な操作
用語ばかり覚えてもLabVIEWを触れるようにはなりません。最低限の用語を覚えたら、実際に操作してみることが大切です。
とはいえ、LabVIEW触ったことがないよ、という方はおそらくVIの開き方も分からないと思うので、とても基本的な操作から慣れていくことが必要だと思います。
新規のVIを開く
新しいプログラムを作るときに使います。「ファイル」メニューから新規VIでできますが、キーボードショートカットCtrl + Nが手っ取り早くオススメです。
これにより、フロントパネルとブロックダイアグラムが開きます。
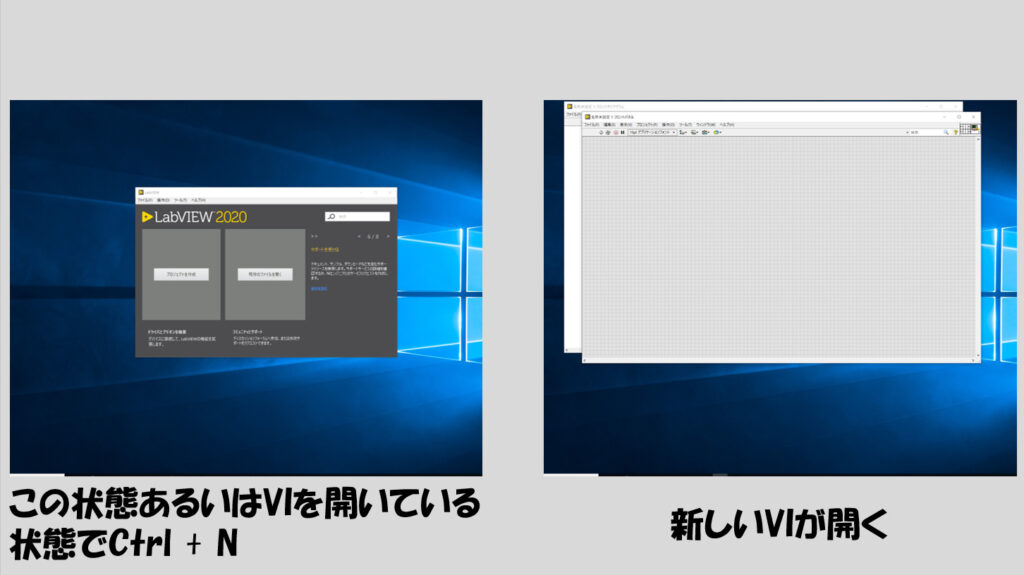
フロントパネル、ブロックダイアグラムを切り替える
ユーザーインタフェースの編集にはフロントパネル、アルゴリズムの構築にはブロックダイアグラムを編集しますが、これらはどちらから始めないといけないという絶対的なルールがあるわけではなく、自由に行き来出来ます。
こちらもメニューバーの「ウィンドウ」から行える操作ですが、キーボードショートカットCtrl + Eで行うのが便利です。
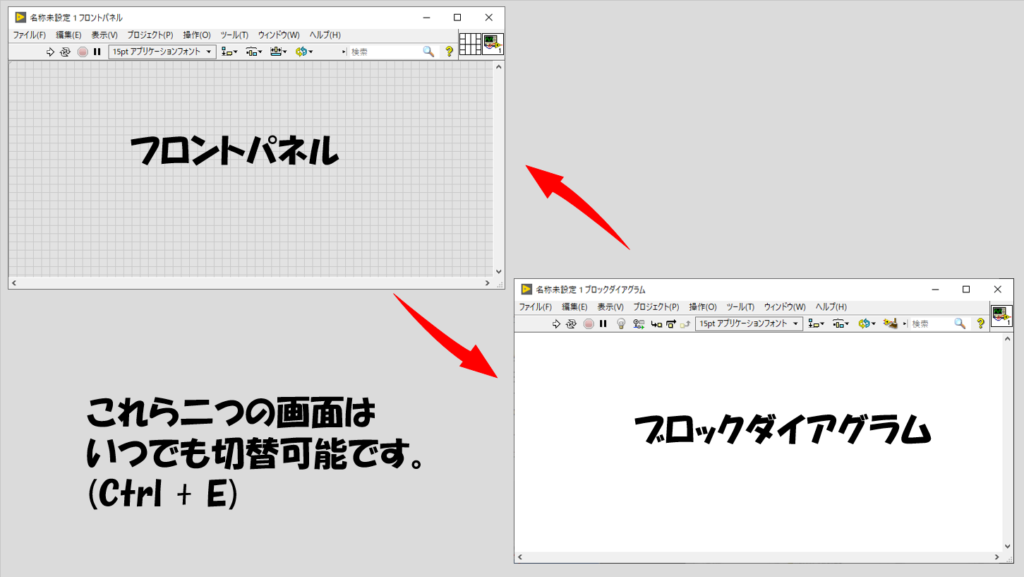
制御器/関数パレットを表示させる
パレットの表示は右クリックをするだけです。
現在フロントパネルを選択している状態で右クリックすると制御器パレットを、ブロックダイアグラムを選択している状態で右クリックすると関数パレットが表示されます。
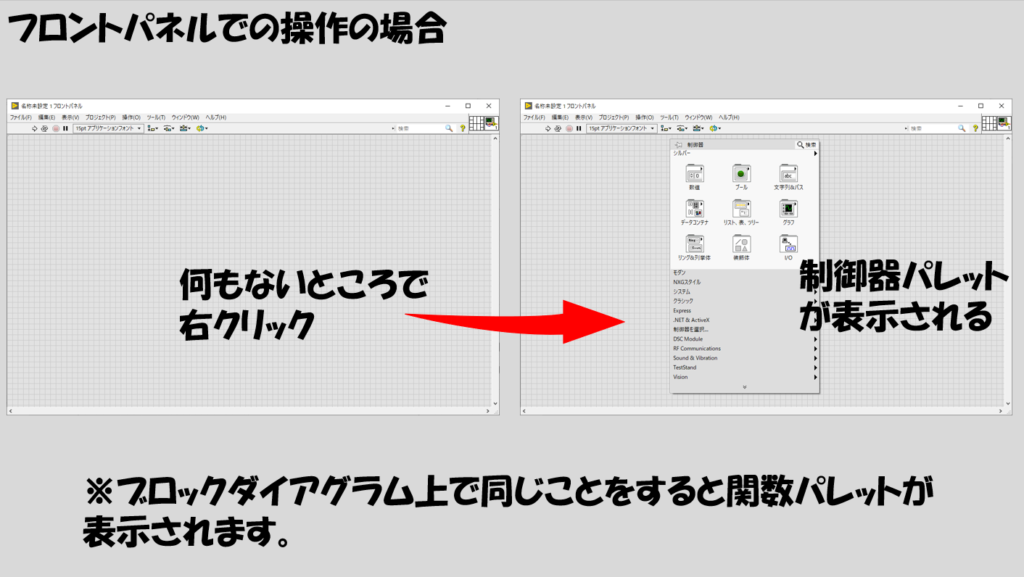
クイックドロップを開く
制御器(表示器)や関数を探す際に、パレットを開いたり検索テキストボックスを使用するのもいいのですが、もし目的の制御器(表示器)や関数名を知っているのであればCtrl + スペースキーで表示されるクイックドロップでその名前を打ち込むことで素早くアクセスすることができます。
LabVIEWに慣れてくると関数名などは大体覚えてくるので、いちいち関数パレットを開いて探すより操作が早くなります。
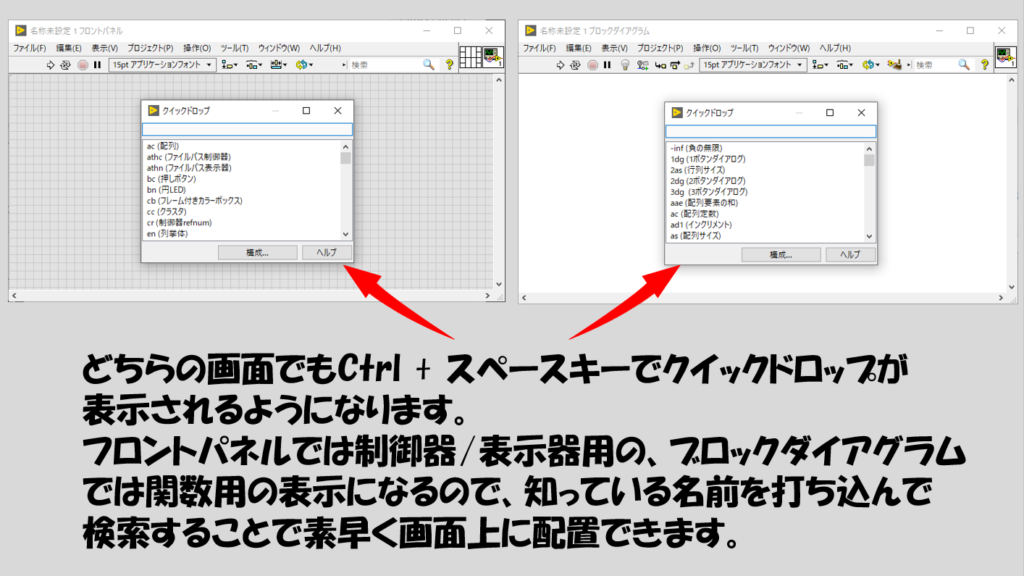
ワイヤをつなげる
制御器や表示器、そして関数を置いたら、それらをワイヤでつないであげることで初めて「入力」や「出力」ができます。つなげたい箇所にマウスカーソルを合わせるとマウスカーソルの形が変わるのでクリックして、つなげたいもう片端でまたクリックするだけでワイヤをつなげられます。(ワイヤをつなげることを「配線する」ともいいます)
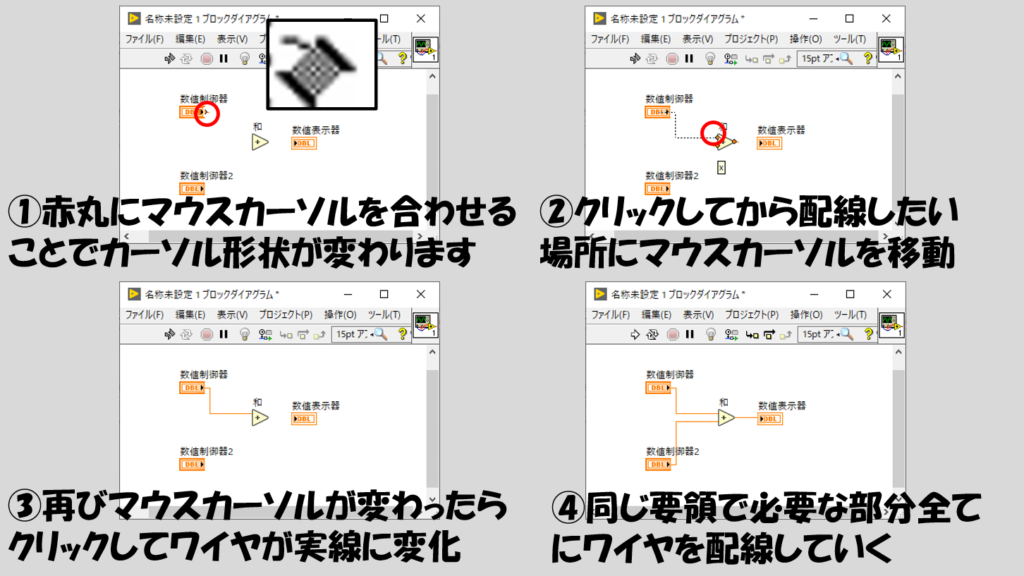
これらの操作はどんなプログラムを作る際にも必ずと言っていいほど行う操作で、何度も行うことになります。
LabVIEWの歩き方
LabVIEWを初めてインストールしてから開いてオープニングの画面に進み、新規のVIを開いてちょこちょこ触ってみたけれどやっぱり何ができるかよくわからん!
そんなときには、本ブログの様々な記事で言っていることですが、まずはサンプルを確認するのがオススメです。
LabVIEWは、ソフトをインストールしただけで豊富にサンプルが同時にインストールされるので、これらを見て興味のあるトピックを探してみてください。
サンプルは、ヘルプメニューから「サンプルを検索」で表示されるNIサンプルファインダから開くことができます。
(ハードウェアのドライバソフトウェアなどをインストールすると、そのドライバソフトウェアに対応したサンプルがインストールされます。そのため、どんな追加のソフトウェアをLabVIEW以外にインストールしているかによってNIサンプルファインダの表示が異なります)
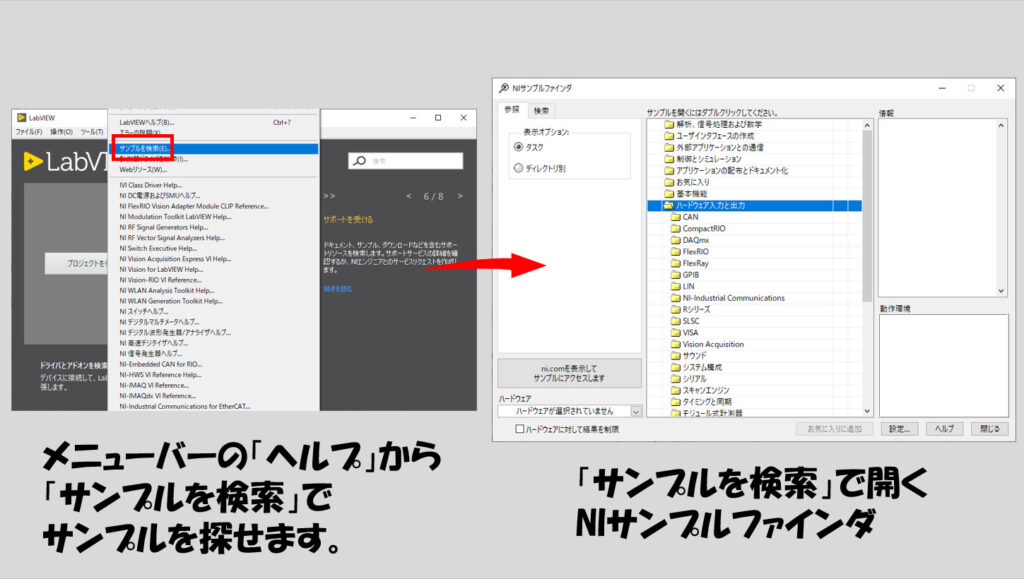
きっとわからないことだらけだと思います。でも、上に書いてある操作、例えばプログラムの実行だったり、詳細ヘルプでの確認だったりで、どんなことがどんなプログラムでできるのか、確認することはできると思います。
中にはかなり複雑なサンプルもありますが、それらも含めてどういったことができるかを知るのはとても大切だと思います。
もしプログラムの流れを知りたかったら、一ついい機能があります。実行のハイライトという機能で、本来はデバッグを行うための機能なのですが、これを使用することでプログラムがどのように動いているかをアニメーションとして確認することができます。(デバッグ機能は基本用語としては上に載せていませんが、実行のハイライト以外にも複数の機能があります)
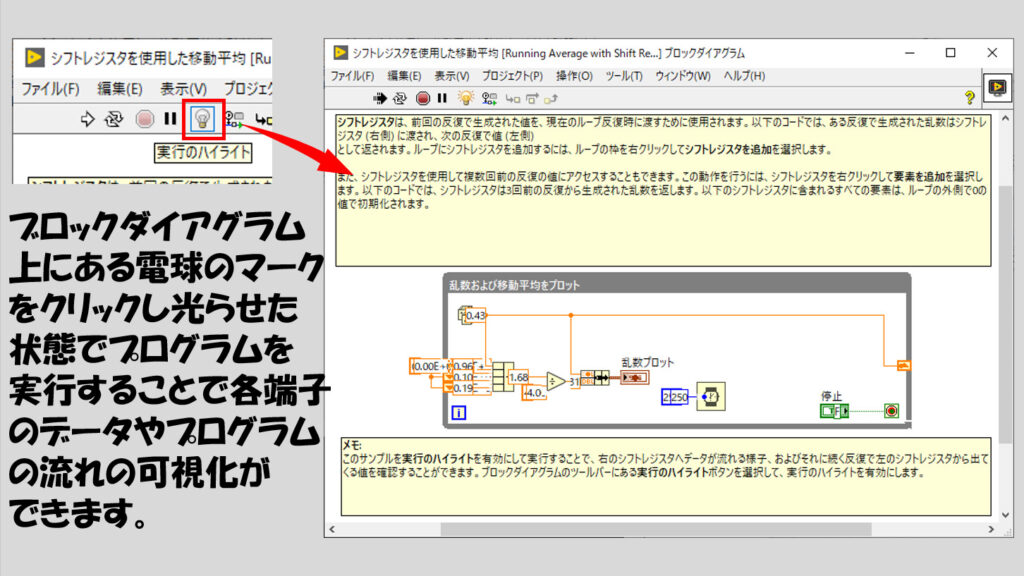
LabVIEWを触るとはどういうことかに慣れたら、簡単に具体的なプログラムを書いてみるのもいいと思います。
以下では、とても簡単ですがプログラムの例を紹介しています。ブロックダイアグラム上の関数は全てラベルをつけて表示させているので、検索テキストボックスやクイックドロップで各関数を探し、ブロックダイアグラム上に置いて、ワイヤでつないでみてください。繋ぎ終わったら実行ボタンを押して結果を確認します。
まずは簡単な四則演算をいくつかつなげたようなプログラムです。
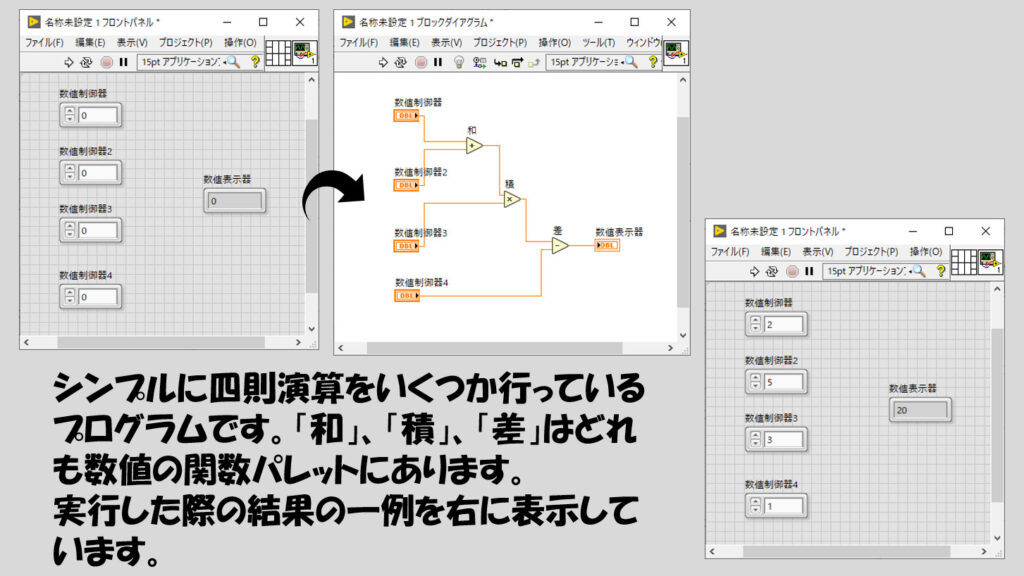
もし制御器や表示器をフロントパネル上に配置した際に、ブロックダイアグラムでは上とは違う見た目をしている場合には、右クリックをして「アイコンとして表示」のチェックを外してみてください。
最初からアイコンとして表示をさせない設定もあります。小さい表示の方がブロックダイアグラムがすっきりするので、LabVIEWプログラムに慣れている人は基本的にアイコンとして表示はしていません。
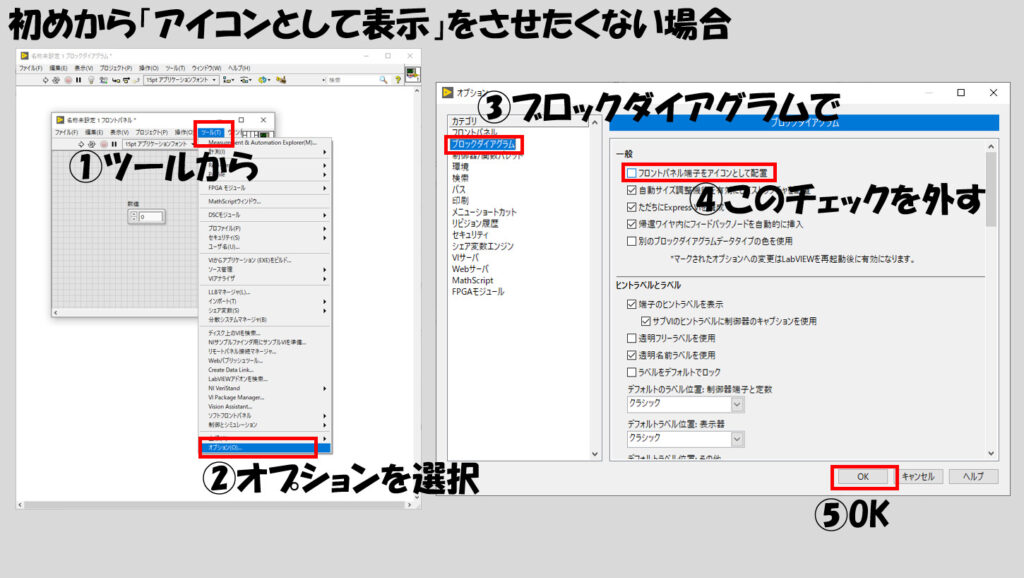
話が少し逸れましたが、他の例として次は、文字列データタイプを使用し、特定の文字列から、任意の文字列を探し、その文字を別の文字に置換するようなプログラムを作ってみてください。
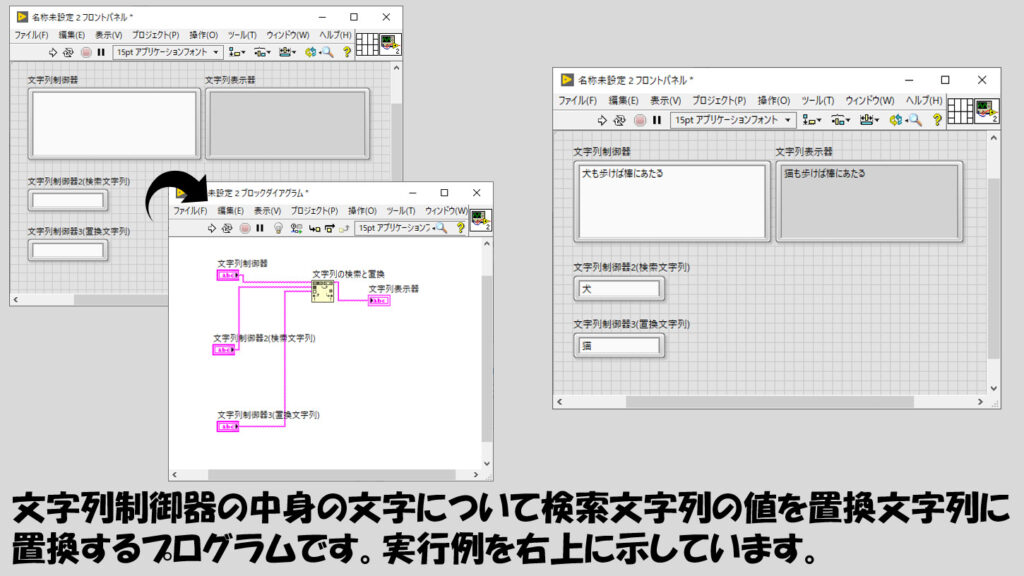
最後に、指定した周波数の正弦波をグラフに表示させるためのプログラムです。
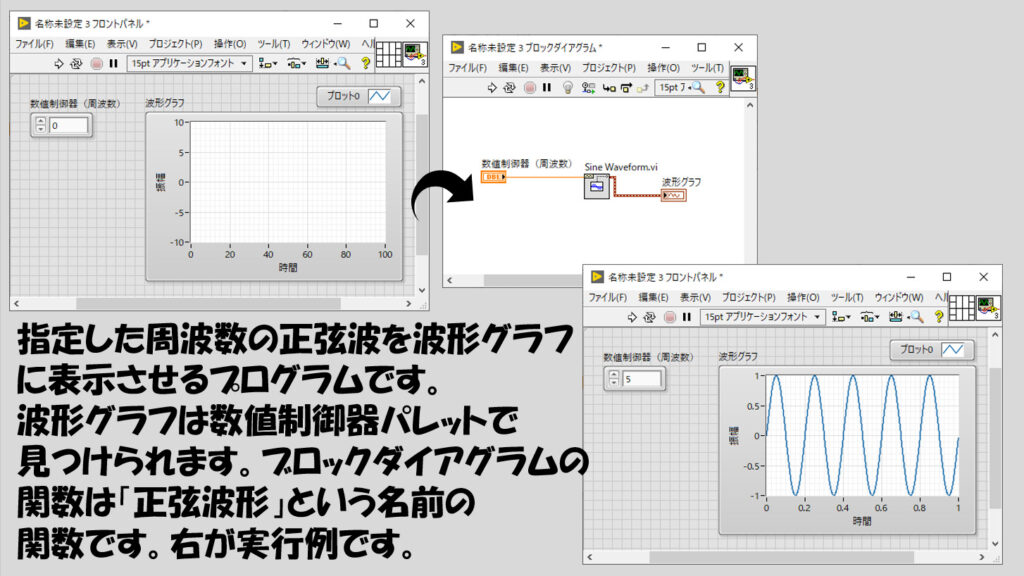
どれもこれも、既にパレットに用意されている制御器、表示器や関数から選ぶだけ、です。
最初はそれぞれがパレット上のどこにあるかわからないのでいちいち検索すると思いますが、慣れてくればすぐにパレットから取り出せますし、クイックドロップを使用して素早く配置することもできるようになります。
LabVIEWをもっと使いたい!場合には
上に挙げたものは単純で簡単なプログラムで、もっと複雑な処理をさせたいとなるとやはりある程度勉強する必要があると思います。
National Instruments社が初心者向けに開催しているトレーニングコースは私自身まだ初心者の頃に受けたことがあり、一通りの内容を学べるのですが、その分内容としては結構ボリュームがあります。
本屋の書籍も、LabVIEWってあまり見かけないと思います。(あるにしても少し情報が古い、など)
もしよければ本ブログの他の記事も参考にしてみてください。特に「まずこれ」のシリーズではLabVIEWでプログラムを書く上で必要な内容を色々と紹介しています。
せっかくLabVIEWをインストールしたのであれば、ある程度使いこなせて、望みのプログラムを作れるようになる、そんな目標を持つ方に本ブログの内容が参考になればうれしいです。
ここまで読んでいただきありがとうございました。
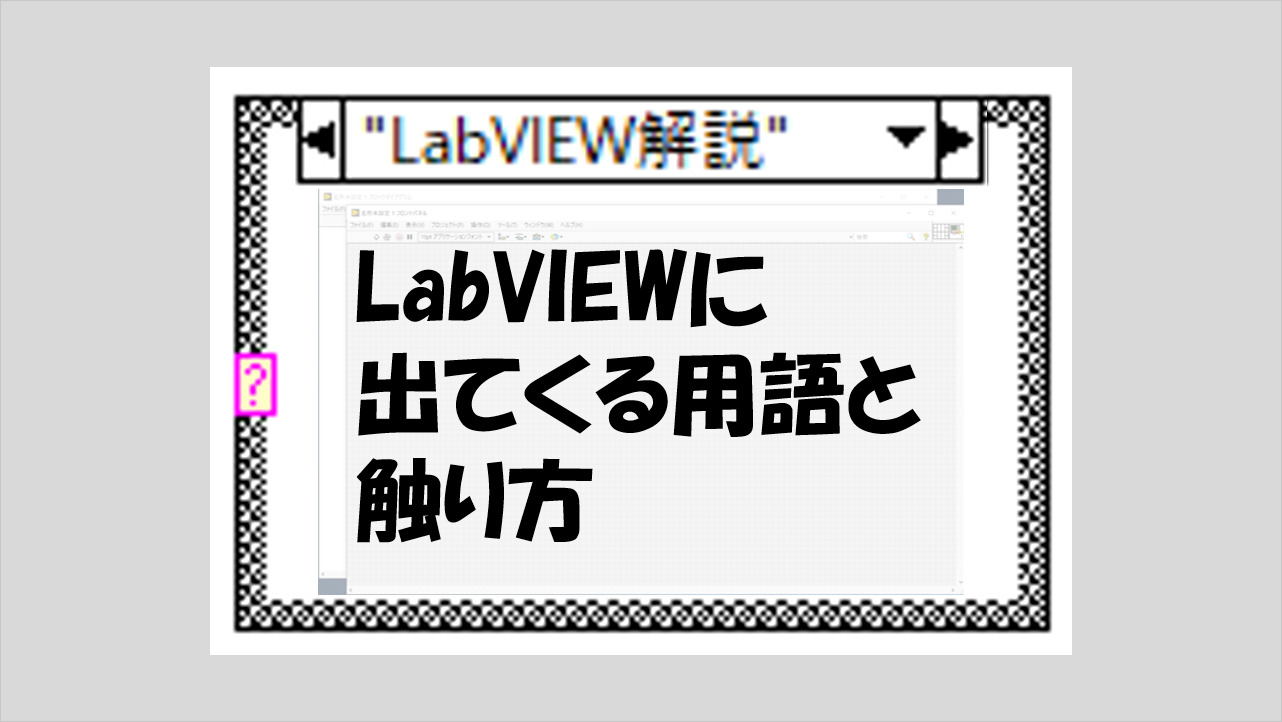
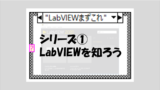
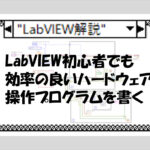
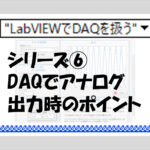
コメント