注意:本記事はLabVIEW NXGのインストールについて紹介していますが、2021年8月にG Web DevelopmentソフトウェアというLabVIEW NXGの後継的なソフトウェアがリリースされています。これは、LabVIEW NXGのアドオン機能として存在していたWeb Moduleが独立したような機能を追ったソフトウェアとなっています。非商用、非学術目的であれば無償で使用できるバージョンも公開されているので、G Web Developmentソフトウェアのインストールに興味がある方は以下の記事を参考にしてください。
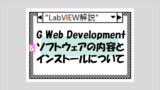
LabVIEW NXGはNational Instruments社の製品であるプログラム開発環境であるLabVIEWの次世代版(NXGはnext generationの略)のようで、一新されたユーザーインタフェースや新しい機能が盛り込まれていました。
ところが、現在は開発はこれ以上進められないということが公式で宣言され、最後のバージョンはLabVIEW NXG 5.1になるようです。このため新規のプログラム開発には推奨されていないと言えます。
そんなLabVIEW NXGを今更インストールする意味があるのかといわれると、いわゆるweb applicationを作成するためのLabVIEW NXG Web Moduleを使用する場合に必要となります。まぁこの点に関しては、G Web Developmentソフトウェアという、Web Moduleの機能だけを使用できるソフトウェアが出た今となってはLabVIEW NXGを積極的に選ぶ理由にはならないかもしれないですが。
なお、非商用目的であれば無償で使用できるLabVIEW NXG community editionでもこのWeb Moduleは無償で使用することができるため、製品版を購入しなくてもweb applicationをLabVIEWのプログラムとして作ることができます。
本記事ではそんなLabVIEW NXGのインストールの仕方を中心にLabVIEW NXGについて紹介していきます。
なお、LabVIEWのインストールについては以下の記事を参考にして頂けると思います。
LabVIEWとの共存
早速LabVIEW NXGのインストールの仕方について・・・の前に、この記事を読んでいただいている方はもしかするとLabVIEWを既にインストールし使用したことがあるかもしれません。
LabVIEW NXGはLabVIEWとは独立したソフトウェアなので、LabVIEWと共存することが可能です。LabVIEW community edition、LabVIEW NXG community editionを一つのPCに入れて使用することもできるので、LabVIEWでweb serviceを作り、LabVIEW NXGでweb applicationを作って互いに通信、なんて芸当もできます。
もちろん、LabVIEWをインストールしていなくても問題はないので、LabVIEW NXGだけで使用するということもできます。LabVIEWとプログラム作成の考え方は同じなので、LabVIEWに慣れている方はLabVIEW NXGも(一部の操作感の違いに慣れれば)簡単に扱うことができると思います。
LabVIEW NXGのインストール
前置きはこれくらいにして、LabVIEW NXGのインストールの流れを紹介していきます。なお、本記事ではLabVIEW community edition 5.1のインストール時の画面で説明しています。community editionではなくても基本の流れは同じです。
使用するPCにはLabVIEW含め他のNational Instruments社製のソフトウェアは何もインストールされていない状態からスタートです。(もちろん既にLabVIEWがインストールされていても問題ありません)
まずはインストーラを入手します。「labview nxg community edition download」などとググればNational Instruments社のダウンロードページがヒットすると思います。
下記のようなLabVIEW NXGのダウンロードページが開くので、バージョンやエディションを選択し、ダウンロードを開始します。特別理由がない限りバージョンは5.1など新しいものを使用することをオススメします(個人的な経験では古いものは動作が安定しないことが多かったので)。
非商用、非学術的な用途での使用の場合には無償版のコミュニティエディションが使用できるようです。
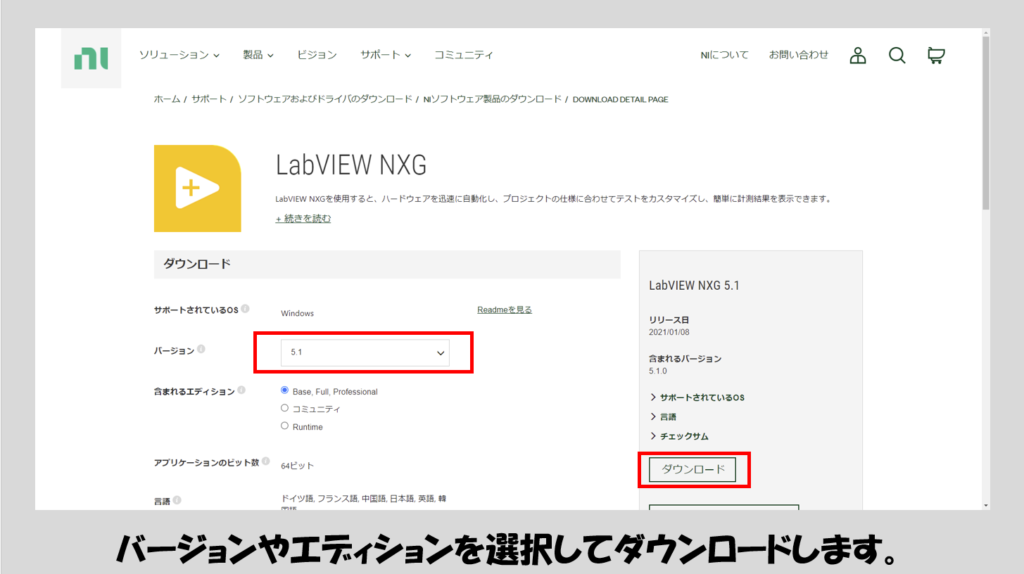
この画面の後に、ログインを求められることがあります。NIのマイアカウント(MyNI)がないとダウンロードはできないため、もしアカウントを持っていない場合には作成、持っている場合にはアカウントの情報を入力してインストーラをダウンロードします。
あとはインストーラを実行するだけです。
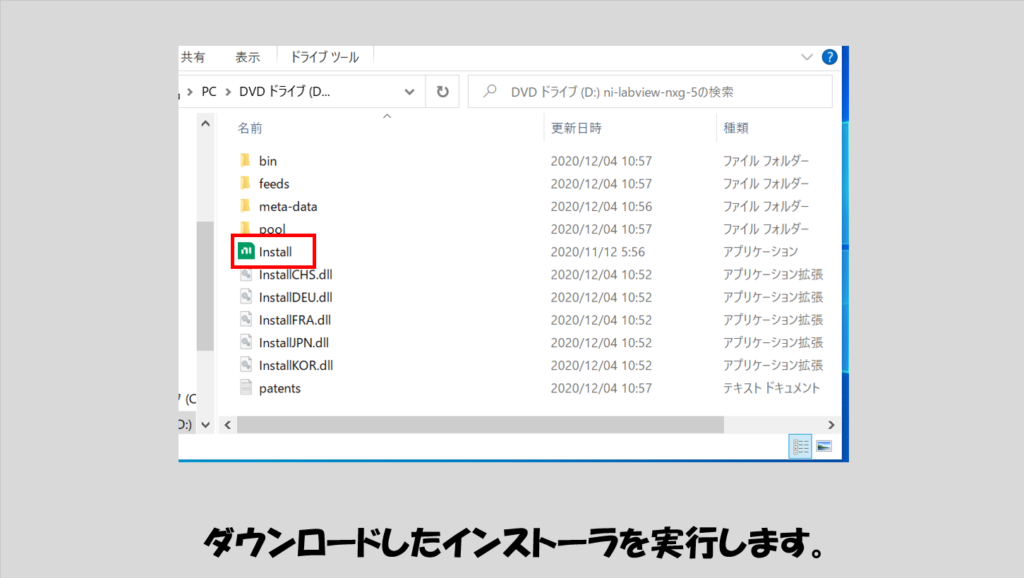
もしこの時点でNIパッケージマネージャがインストールされていない場合にはまずNIパッケージマネージャのインストールが始まります。このNIパッケージマネージャはNational Instruments社のソフトウェアのインストール、アンインストールを管理するためのソフトウェアになります。つまりもしアンインストールを行う場合にはこのNIパッケージマネージャを使用することになります。
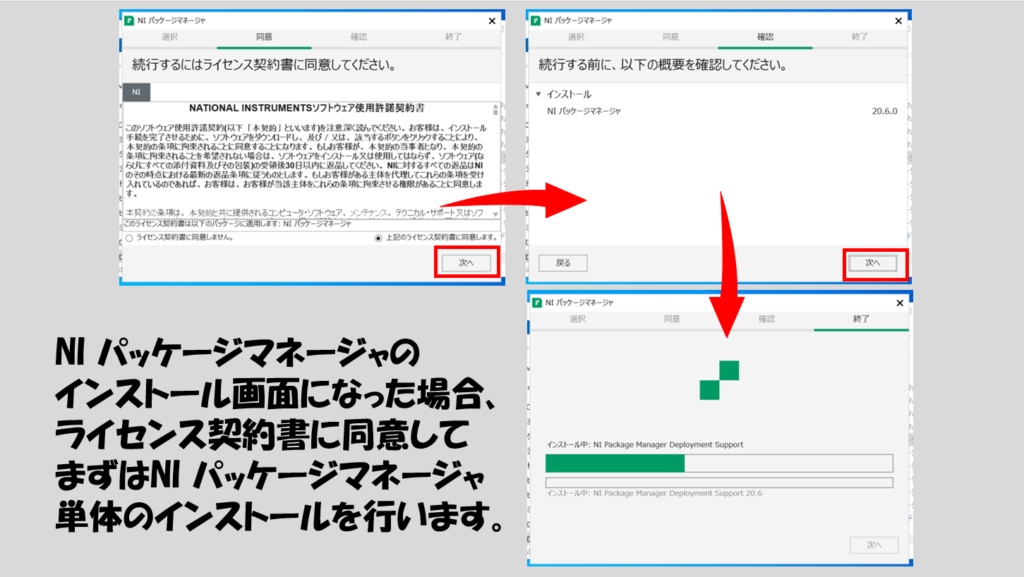
NIパッケージマネージャのインストールが終わったら、LabVIEW NXGのインストールに入ります。
追加項目として表示されるものは特にそのまま何もいじらないで次へ進みます。
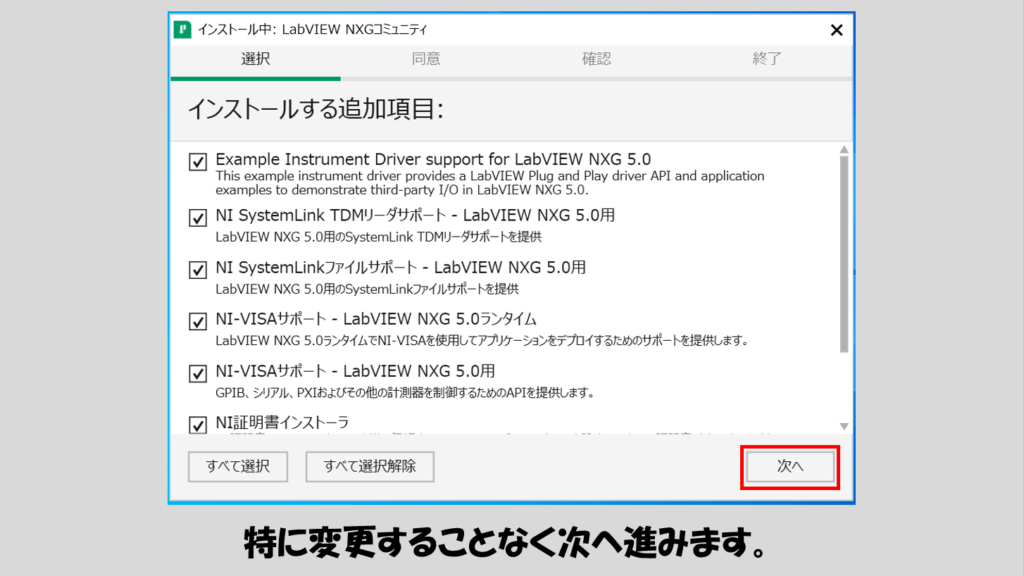
ライセンス契約書の画面が出るので同意し、次へ進みます。
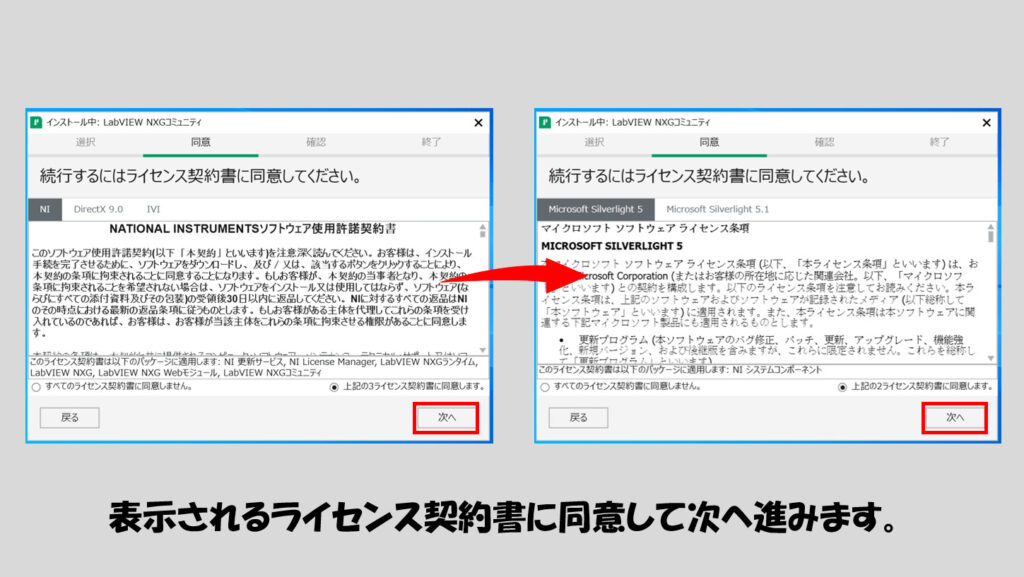
インストールされる項目名が表示される画面に来たら次へをクリックすることでインストールが始まります。環境にも依ると思いますが、早いと30分くらいで終了します。
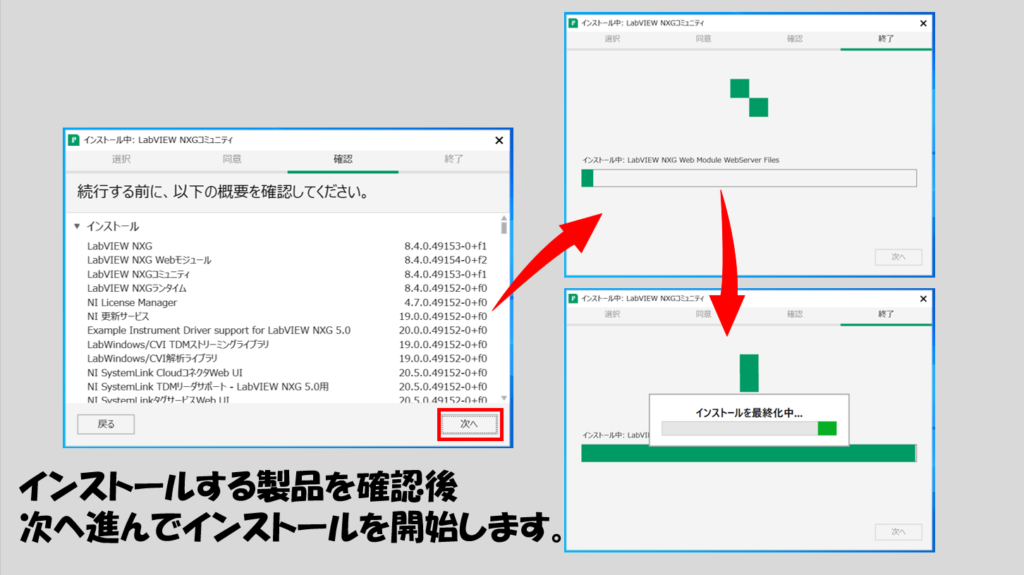
インストールの最終盤にはNI更新サービスの表示が表れます。はいといいえ、どちらでも構わないので(私はこの時はいいえを選択しました)クリックするとインストールが終了、アクティブ化の画面に移ります。
アクティブ化はこの時点で行っても構わないですし、いったん×ボタンもしくはキャンセルボタンを押して終了しても構いません。この後再起動を求められた場合は再起動してインストールは完了です。
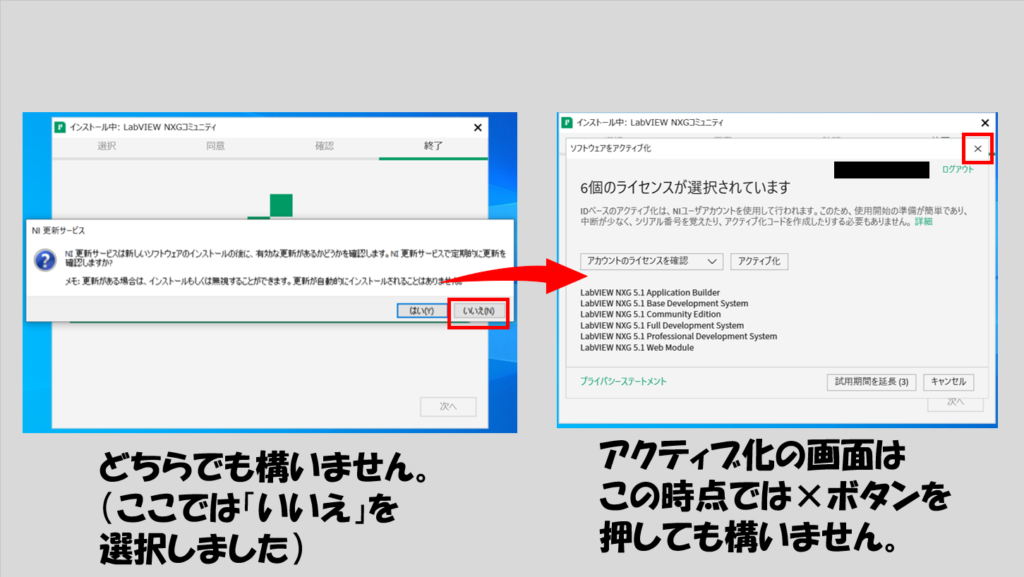
コミュニティエディションのアクティブ化が上手くいかない場合
LabVIEW NXG community editionを使用している場合、実はここが最難関かもしれません。commmunity editionは無償で使用できるものの、アクティブ化をしないと試用期間内でしか使用することができません。そしてこのアクティブ化が結構よく失敗します。
以下は私が試したことです。
- アクティブ化の際のログイン情報が、インストーラをダウンロードした際のログイン情報と一致しているかを確認する
- NIパッケージマネージャが最新でない場合には最新版をインストールする
- NIライセンスマネージャが最新でない場合には最新版をインストールする
- 一度National Instruments社のソフトウェアをNIパッケージマネージャから全てアンインストール、その後NIパッケージマネージャ自体もアンインストールして最初からやり直す
- コンパネのネットワークの設定についてアダプタの設定としてIPv6を無効にしてIPv4のみとする
ただ、これらをやってもアクティブ化がうまくいかず、最終的には「インストールしてから3日後にもう一度アクティブ化にトライしたら成功した」という状態でした。上記のどれが効果的だったのかはたまた上記とは関係なく時間がたてばできるようになっていたのかはいまだに謎です。。
アクティブ化に成功すると、以下のような表示になるはずです(なお以下の表示はLabVIEW NXG以外にもLabVIEWもインストールし、同時にアクティブ化を行った際の画面です)。
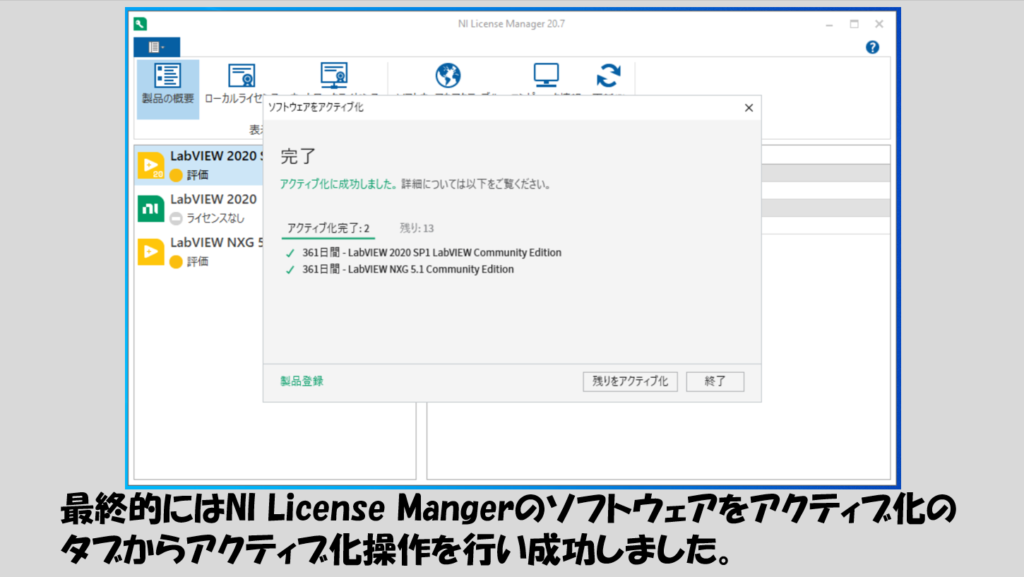
NI License Managerとは、LabVIEWやLabVIEW NXG等のNational Instruments社のソフトウェアのライセンス(アクティブ化)状況を管理するためのソフトウェアです。通常
C:\Program Files (x86)\National Instruments\Shared\License Manager
にNILicenseManager.exeとしてインストールされます。
LabVIEW NXGの使い始め
いざインストールしたけれど実際には何をしたらいいの?という方向けに、LabVIEW NXGを初めて使用した場合にまず確認するべきところを紹介していきます。
LabVIEW NXGを初めて開くと、NXGの使用目的は何ですか?と聞かれます。これは後からいくらでも変更可能なのでまずは一番イメージに近いもの(なければ適当で構わないと思います)を選びます。
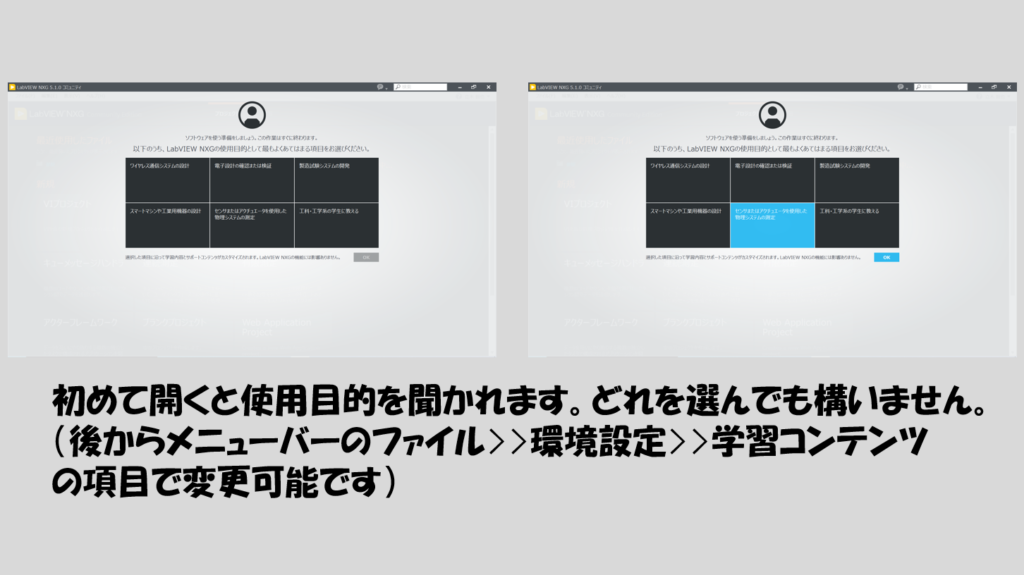
するとホーム画面が開きます。「プロジェクト」のタブの「テンプレート」では、様々なテンプレートが並びここから選んでプログラムを作ります。LabVIEWを使用したことがある方にとって明確な違いがあるとすれば、LabVIEW NXGはプロジェクト無しにプログラムを作ることができません。
(LabVIEWはvi単体でプログラムを作れていましたが、NXGでは常にプロジェクトエクスプローラのようなものを伴います)
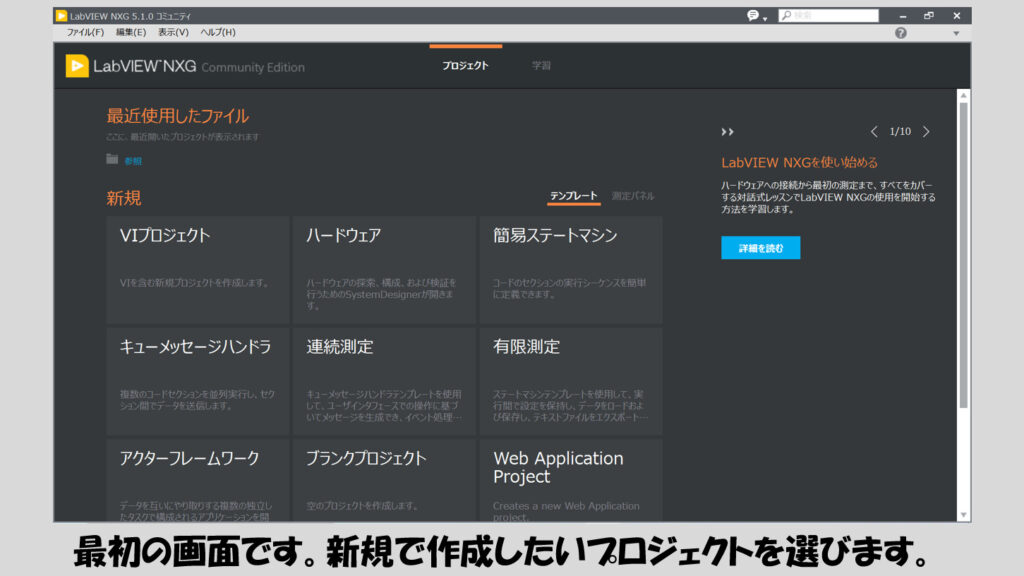
「学習」のタブに移ると、LabVIEW NXGでプログラムを作る際の各種機能を文字通り学習することができます。実際に何か簡単なプログラムを作るなどの実践を通して、LabVIEW NXGでプログラムを作るとはどういう流れなのかを体験することができます。
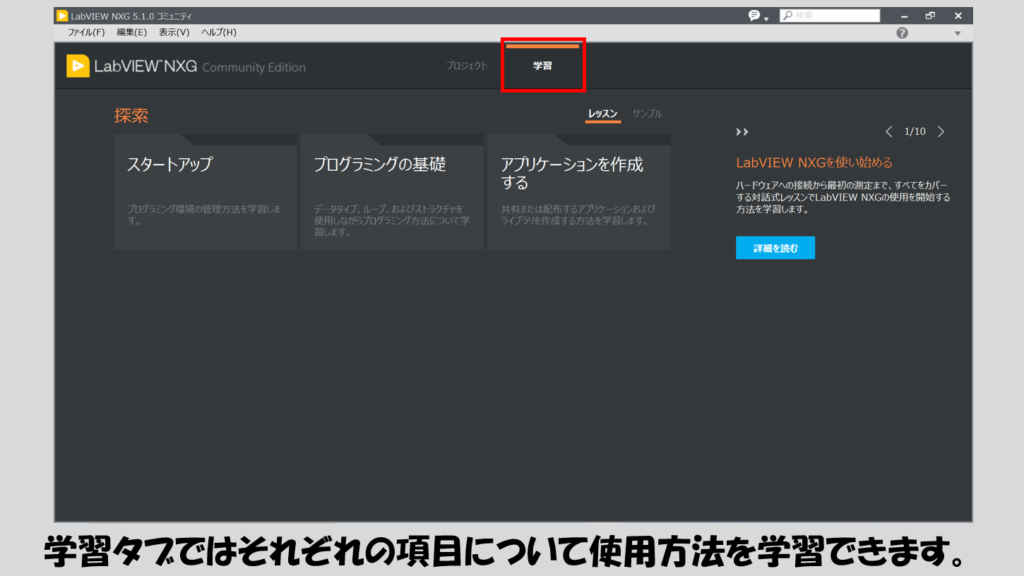
同じく「学習」のタブで「サンプル」の項目を見ると、サンプルプロジェクトを見ることができます。これがLabVIEWで言うところのサンプルファインダにあたります。
LabVIEWだろうとLabVIEW NXGだろうと、まずはサンプルを見て自分がやりたいことに近いものが既に用意されていないかを確かめるのが大切です。
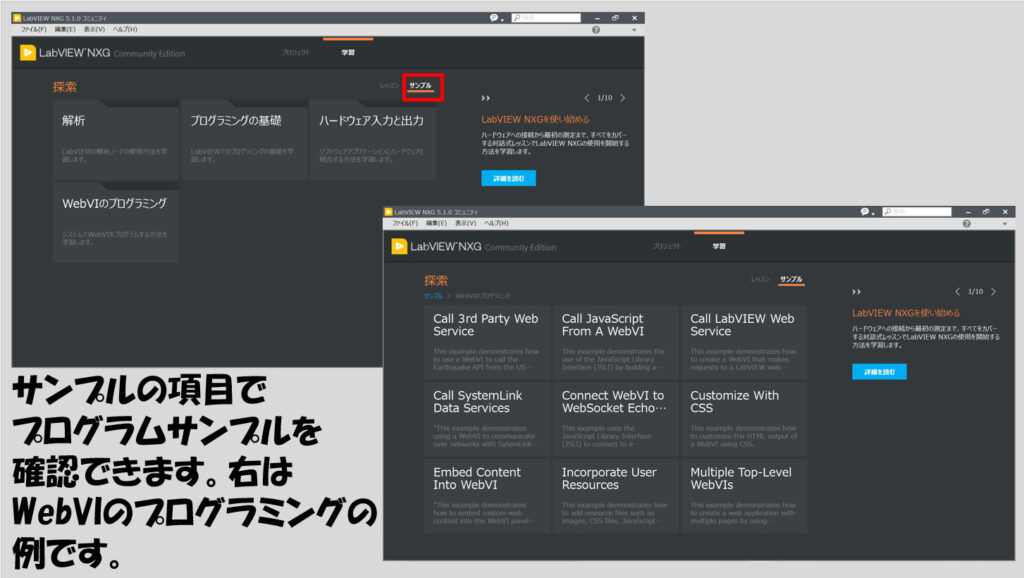
さて、では実際にプロジェクトを見てみます。「プロジェクト」のタブに戻って、適当なプロジェクトテンプレートを開きます。試しにステートマシンを例にとります。
テンプレートを選択すると、プロジェクトの名前を入力する画面が表れます。LabVIEW NXGでは、テンプレートおよびサンプルは例えデフォルトの名前のまま編集し保存しても、元々のテンプレートやサンプルを編集してしまうことがありません(LabVIEWではサンプルをそのまま編集するとオリジナルのサンプルが編集されてしまいました)。
なので別に名前は何でも構いません。
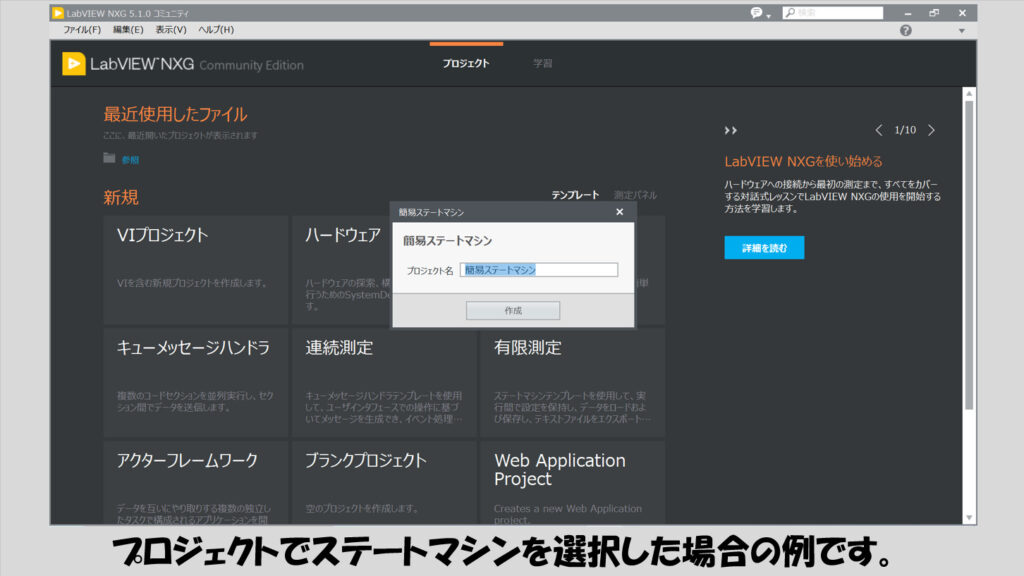
初めて開くと、LabVIEW NXGのプログラミング画面の説明が表示されます。LabVIEWに慣れた人にとってこの画面はLabVIEWの時と様子が異なるので、一応それぞれに目を通しておくことをオススメします。何も表示されていないところをクリックすると説明は消えます。
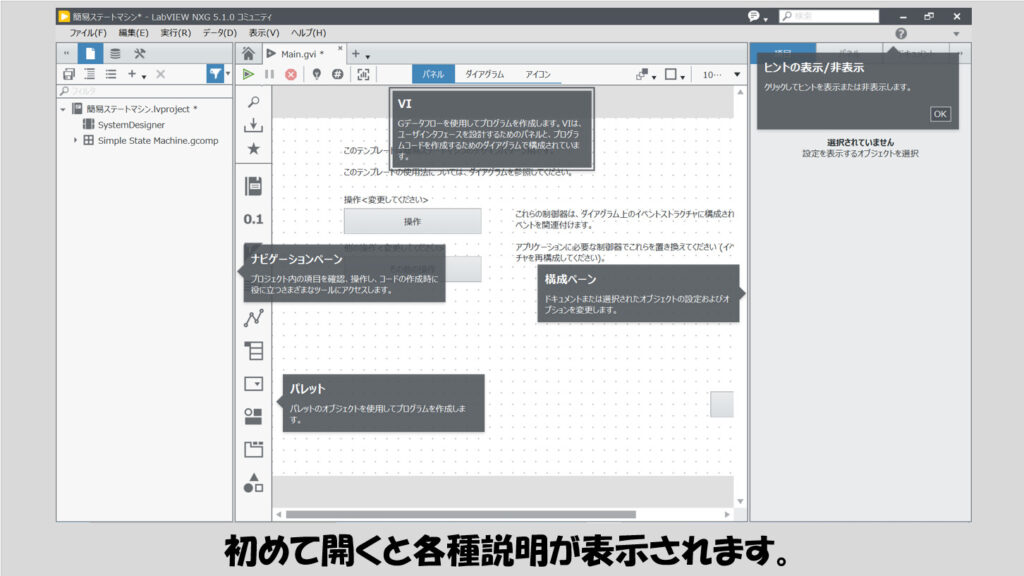
プログラムを書くのは中央の部分で、左右にあるナビゲーションペーンや構成ペーンが邪魔な場合にはCtrl + Tで隠すことができます。LabVIEWの場合にはこのショートカットは別の役割(フロントパネルとブロックダイアグラムを左右に並べる)だったので注意します。そもそもLabVIEW NXGはフロントパネル(パネル)とブロックダイアグラム(ダイアグラム)は分離できない点もLabVIEWとは異なります。
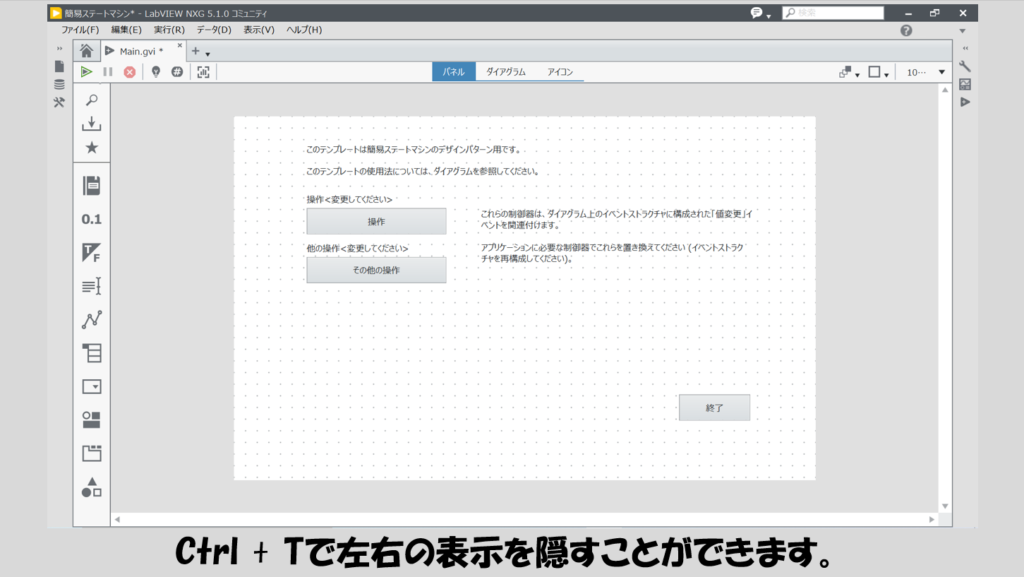
あとは、制御器パレットや関数パレットにあたるものが常に画面左(ナビゲーションペーンが表示されている場合にはナビゲーションペーンの右側)に表示されていることがLabVIEWと異なりますが、基本的なプログラムの組み方についての考え方は同じなので、ある程度触ったら慣れてくると思います。
なお、プロジェクトを開いた状態でホーム画面に戻る際には左上の家のマークを押すことでいつでも戻ることができます。
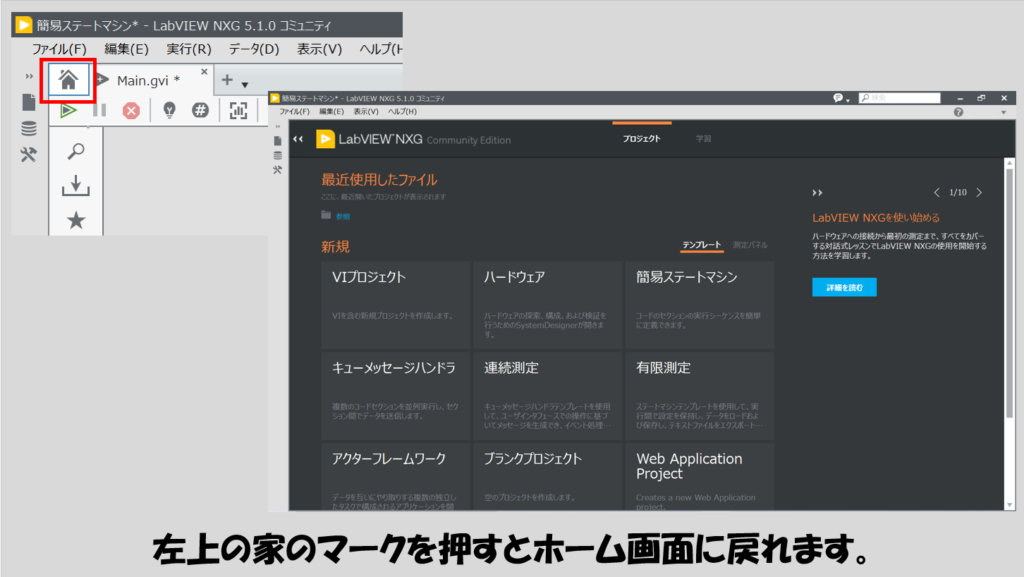
G Web Developmentソフトウェアとのすみわけについて
2021年8月、National Instruments社から、NXGのある種後継的なソフトウェアとしてG Web Developmentソフトウェアがリリースされています。
これは、LabVIEW NXGの目玉であったWeb Moduleというアドオン(ウェブブラウザ上で動作するプログラムの開発ができる)が独立したソフトウェアになっています。
中身としては、LabVIEW NXG Web Moduleとやれることはほぼ変わらないようです(2021年8月現在、それぞれの環境で使用できる関数について計測器ドライバを除けば基本的に差はないようです)。
冒頭で紹介したように、LabVIEW NXG自体は開発が終了していると公式に発表されているようですので、これからLabVIEW NXGを新しくプログラム開発に導入するのはあまりメリットがないと個人的に思います。
それを踏まえても、LabVIEWと異なり便利な面があるため、その部分を活かしたいという場合にはLabVIEW NXGを使用して、そうではない場合には通常はLabVIEWを、もしウェブブラウザ上で動かせるプログラムを作りたいということであればG Web Developmentソフトウェアを使用するのがいいと思います。
LabVIEWとLabVIEW NXGの機能の違いについては以下の記事でまとめていますので参考にしてください。
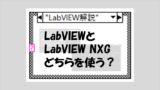
この記事ではLabVIEW NXGのインストールの仕方およびインストール後にどうやって触ればいいかについて紹介してきました。現状LabVIEW NXGを触る意味は基本的にWeb Module絡みでweb applicationを作ることにあると思います。web applicationについても本ブログで記事を公開予定ですので、本記事ともども参考になるとうれしいです。
ここまで読んでいただきありがとうございました。
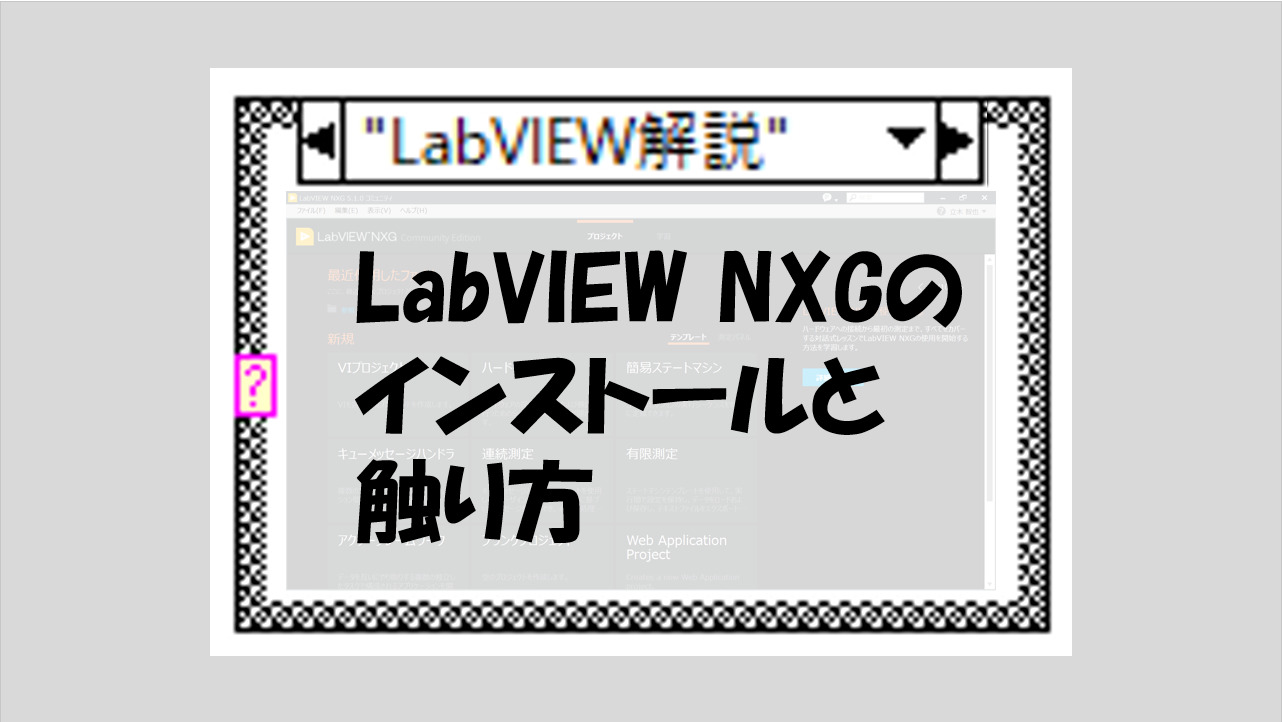
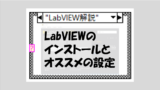
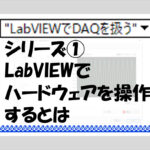
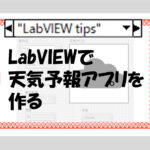
コメント