この記事では、他の記事で一つずつ取り上げるほどではないものの、もしかすると知られていないかもしれないなというLabVIEWを使用する上でのいくつかの小ネタを独断と偏見で5つ選んだので紹介しています。
今までの小ネタは以下の記事で紹介しています。
ファイルパス制御器でフォルダも選択できるようにする
ファイルパス制御器は、プログラム中で取得したデータを保存するファイルや読み込ませる設定ファイル、処理したい複数のファイルがまとまったフォルダを選択するといった場面でよく使用します。
ところが、ファイルパス制御器のファイルのアイコンをクリックしても、既存のファイルしか選べなくて困る場合があります。
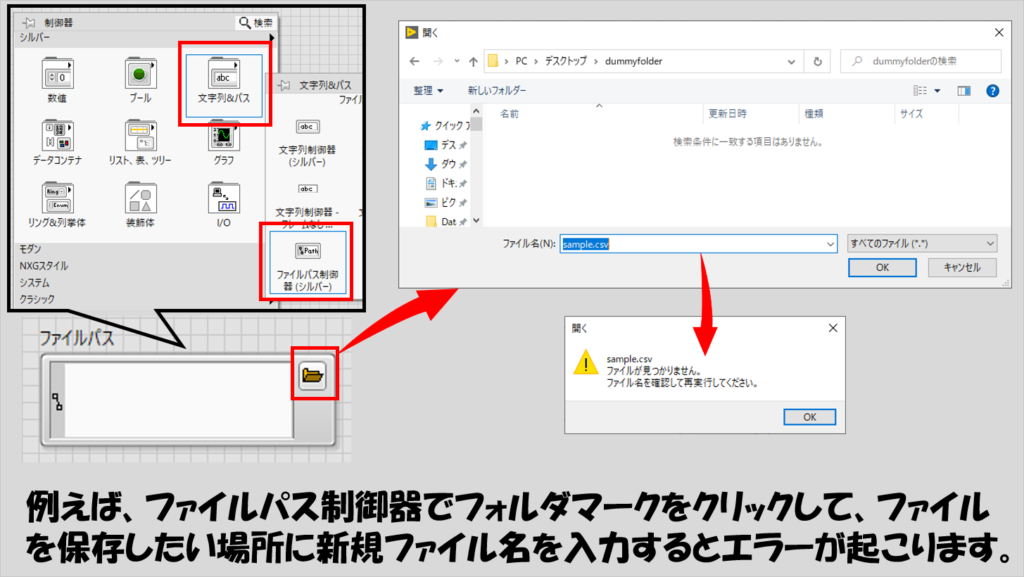
そんなときにはファイルパス制御器のプロパティを設定することで、既存だけでなく新規のファイルや、あるいはフォルダなども選択できるようになります。
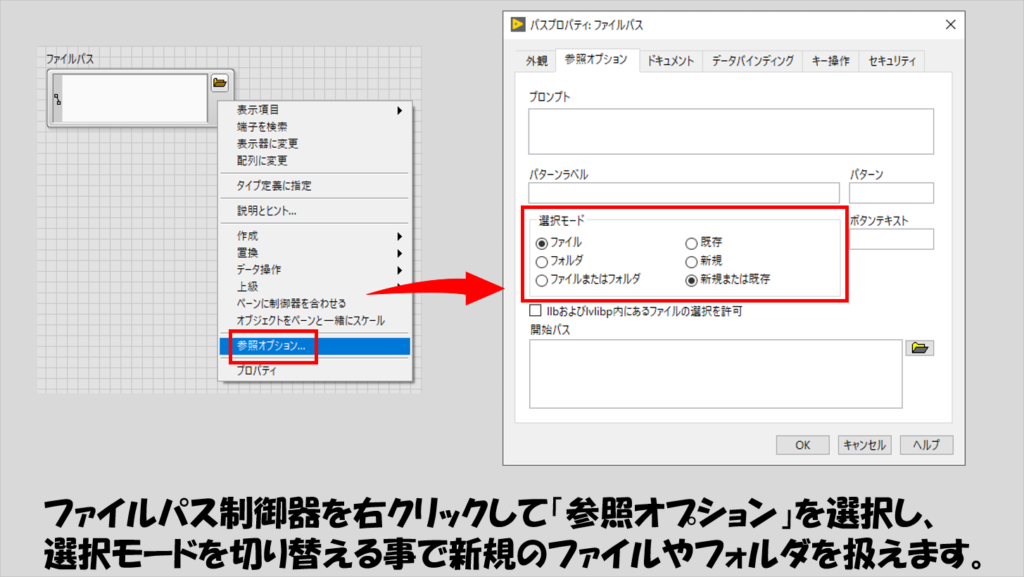
ファイルのみを選択してほしいのか、フォルダのみを選択してほしいのかといった限定的用途の指定もできます。
特定のボタン操作にキーボードのキーを割り当てる
フロントパネル上に配置したオブジェクトで、特にスイッチやボタンのようなブールの制御器を扱う場合、マウスカーソルを合わせてクリックすることで操作するのでももちろんスイッチを押すことができますが、キーボードのキーを押すことで代用できると便利です。
そんな場合に使えるのが、キーボードの特定のキーを制御器に割り当てるというプロパティの設定です。
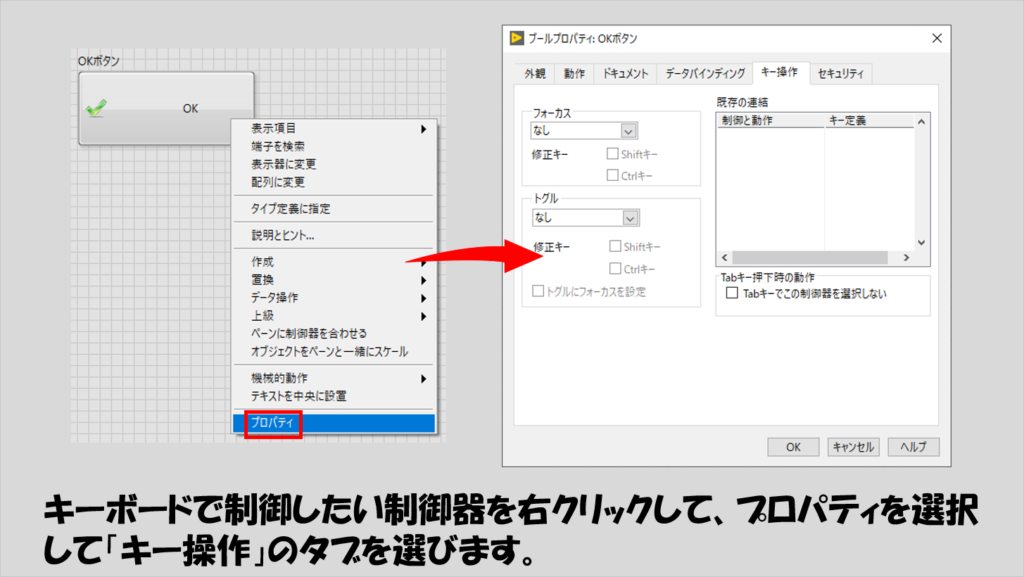
キーボード上のキーは文字列入力で使用することもあるので、F1キーなどのいわゆるファンクションキーを割り当てるのが都合がいいと思います。
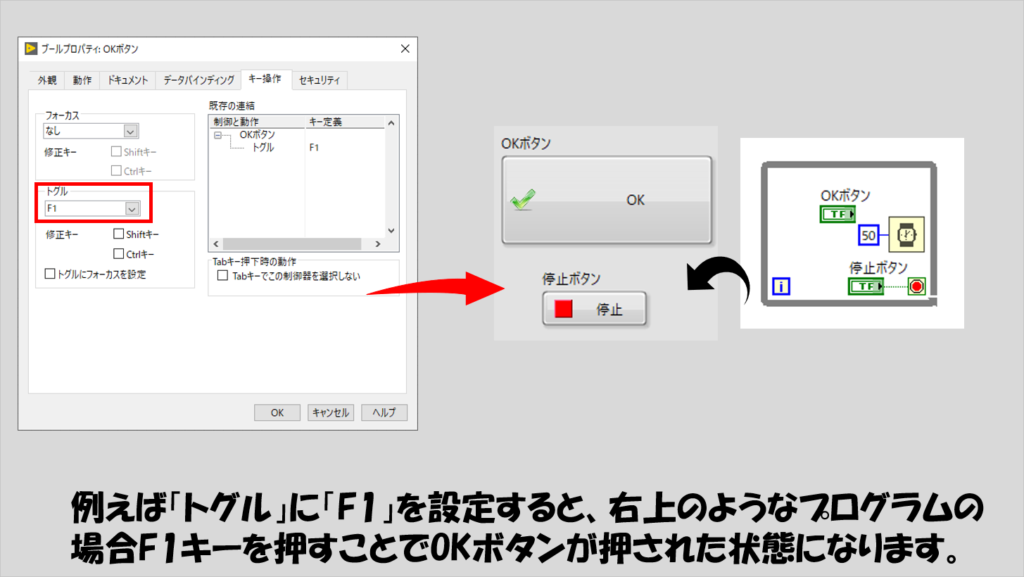
なお、トグル以外にフォーカスという項目もありますが、こちらでキーボードのキーを設定すると、キーフォーカスすることができます。
キーフォーカス状態になると、例えばEnterキーでボタンを押せるようになります。
なお当然ですが、フォーカスとトグルに同じキーを割り当てることはできません。
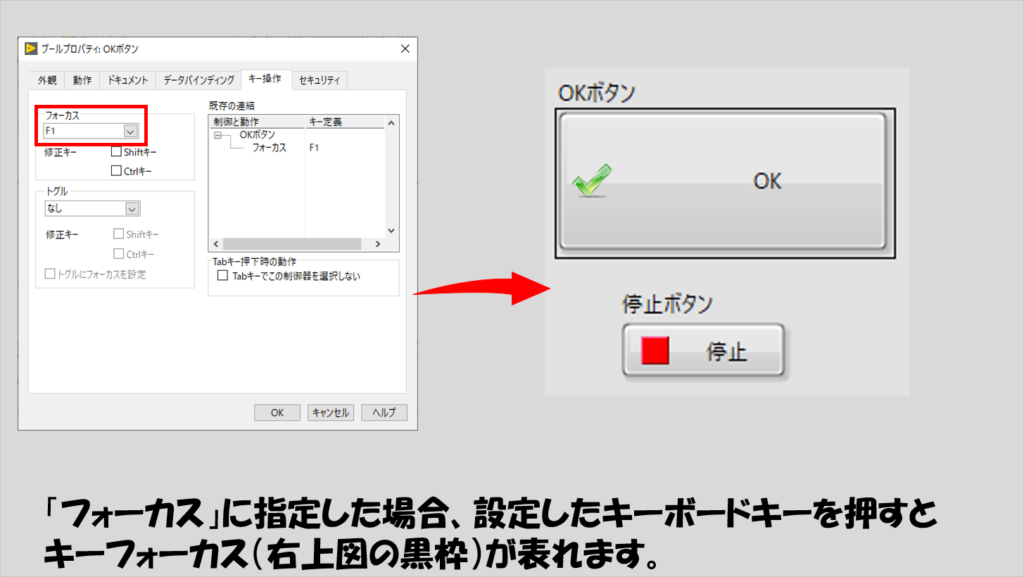
サブVIのブロックダイアグラムを一発で開く
メインVIのブロックダイアグラム上に置かれたサブVIは、通常ダブルクリックすることでフロントパネルを開くことができます。
もちろんこの状態でCtrl + eを押すことでブロックダイアグラムに切り替えられるのですが、メインVIのブロックダイアグラム上でダブルクリックする時点で、Ctrlを押しながらダブルクリックすることでブロックダイアグラムをすぐに開くことができます。
サブVIを開く場合にはプログラム作成中に編集なりデバッグなりの目的で開くことも多いと思うので、そんなときにほんの少しだけ便利な機能です。
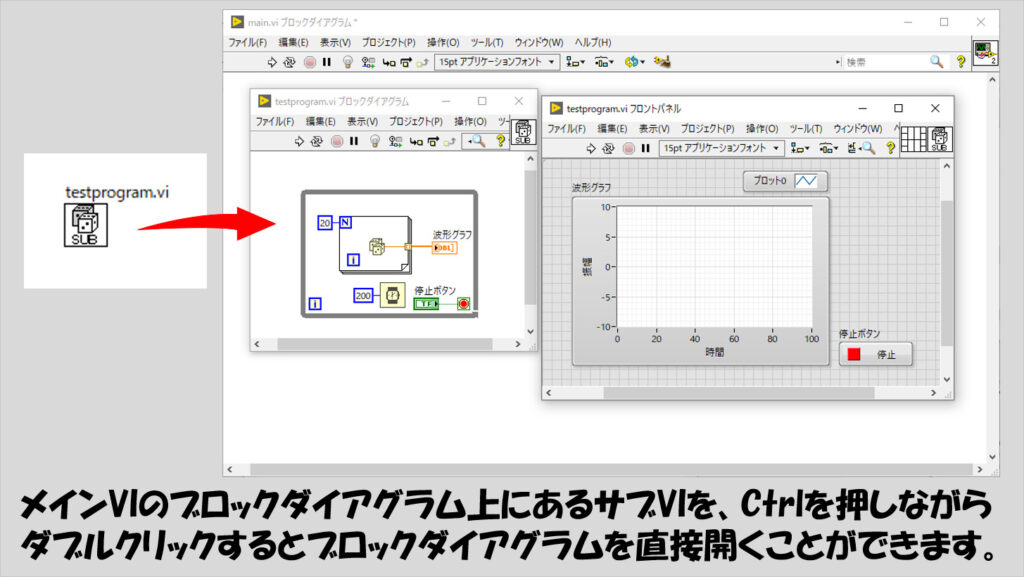
イベントケースを端子から作成する
ユーザによるイベントによって処理を駆動させるために使用するのがイベントストラクチャです。
イベントストラクチャを右クリックしてイベントを追加することが多いと思いますが、この操作、端子からでもできてしまいます。
やり方は簡単で、イベントストラクチャが既に置いてある状態で、イベントを定義したい端子を右クリックして「作成」から「イベントケース」を選ぶだけです。
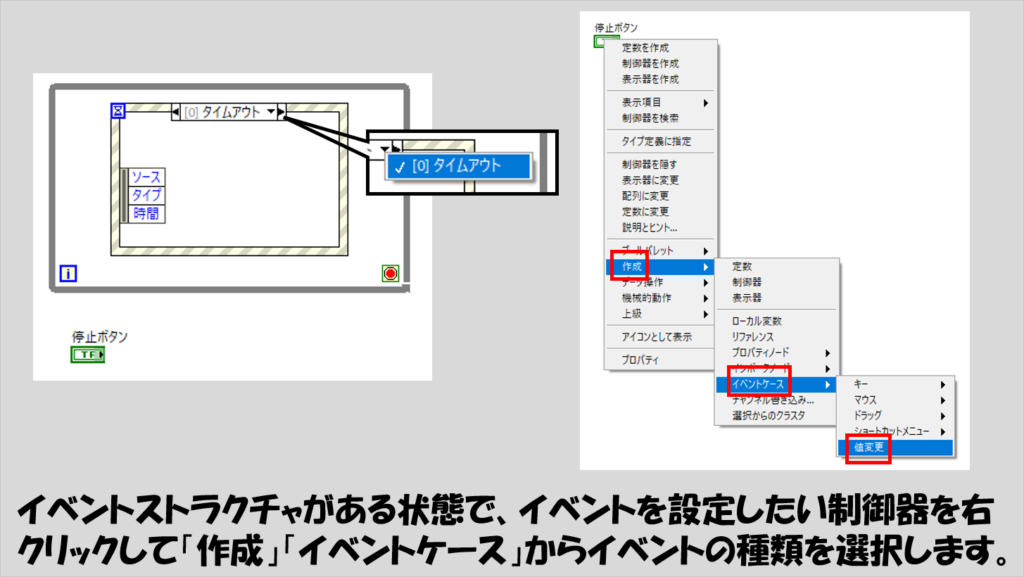
作成すると、ちゃんと端子がイベントストラクチャに格納された状態となります。
イベントストラクチャの枠を右クリックして「イベントを追加」などとやってイベントの種類を選ぶのと比べると若干効率がいいと思います。
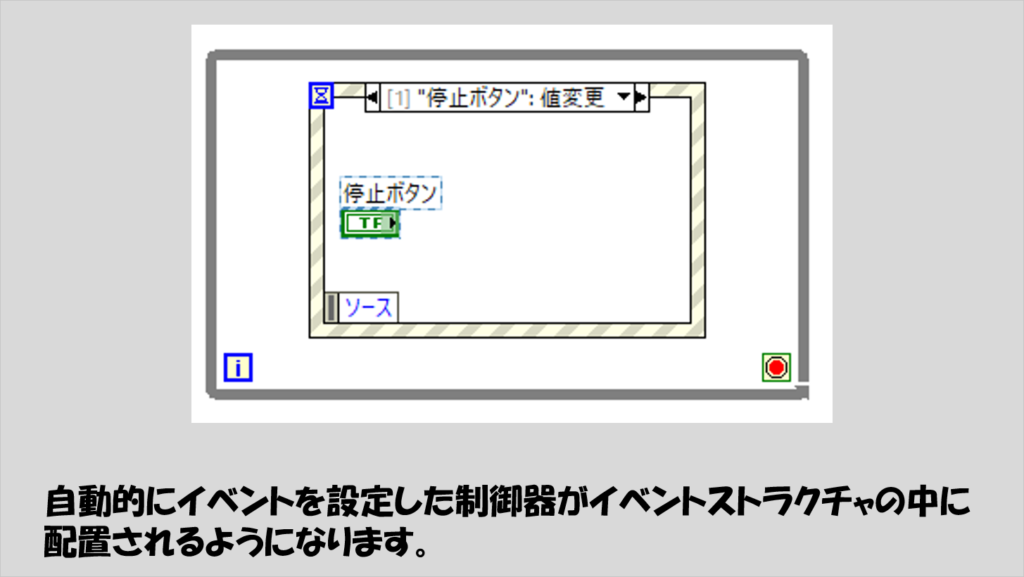
プロジェクト外のVIを開いてプロジェクトを閉じる際に残しておく
LabVIEWではEXEを作成する際にプロジェクトエクスプローラを使い複数のVIを一つのプロジェクトに管理することがあります。
何かプロジェクトエクスプローラを開いている状態で、そのプロジェクトと関係のないVIを開く、あるいは作成した後に、開いていたプロジェクトエクスプローラを閉じると、この関係のないVIまで一緒に閉じてしまうことがあります。
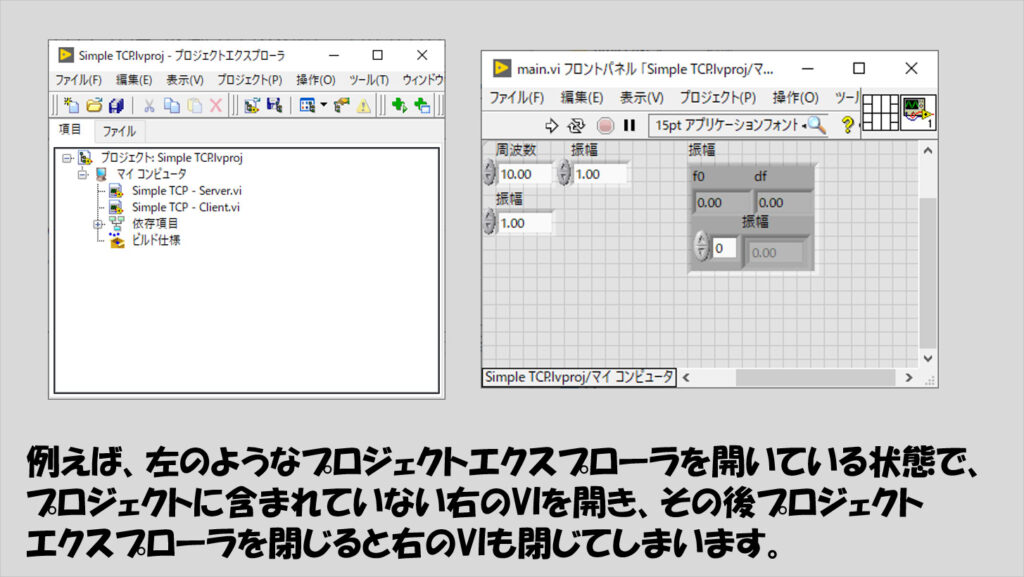
これは、関係のないVIを開いたとしても、そのインスタンスが開いているプロジェクトエクスプローラに属している状態となるため起こるようです。
なので、VIの左下に表示されるインスタンスの設定を変更してやればプロジェクトエクスプローラと一緒に閉じない状態にすることができます。
とりあえず閉じたくないのであれば、メインアプリケーションインスタンス、という項目を選んでおきます。
こうすることにより、プロジェクトエクスプローラから切り離されて、独立したVIとして存在するようになります。
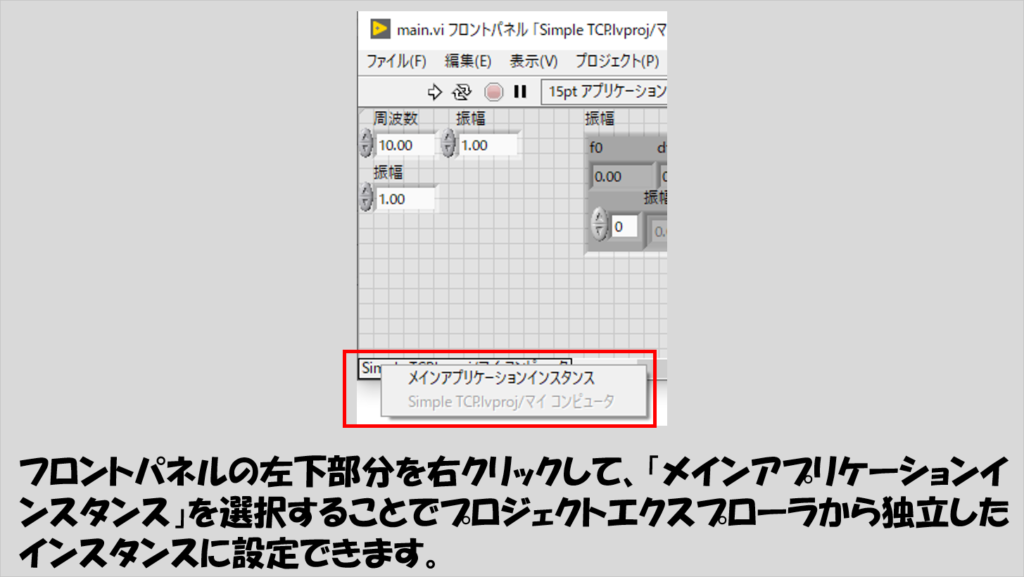
本記事では、LabVIEWの小ネタを5つ紹介しました。単にプログラムを作るだけではなかなか使用しないような機能もあれば、端子を右クリックしてイベントケースを作る操作などは便利機能として知っておいて損はないと思うので、こういったピンポイントの情報も頭の片隅にでも入れて役立ててみてください。
ここまで読んでいただきありがとうございました。
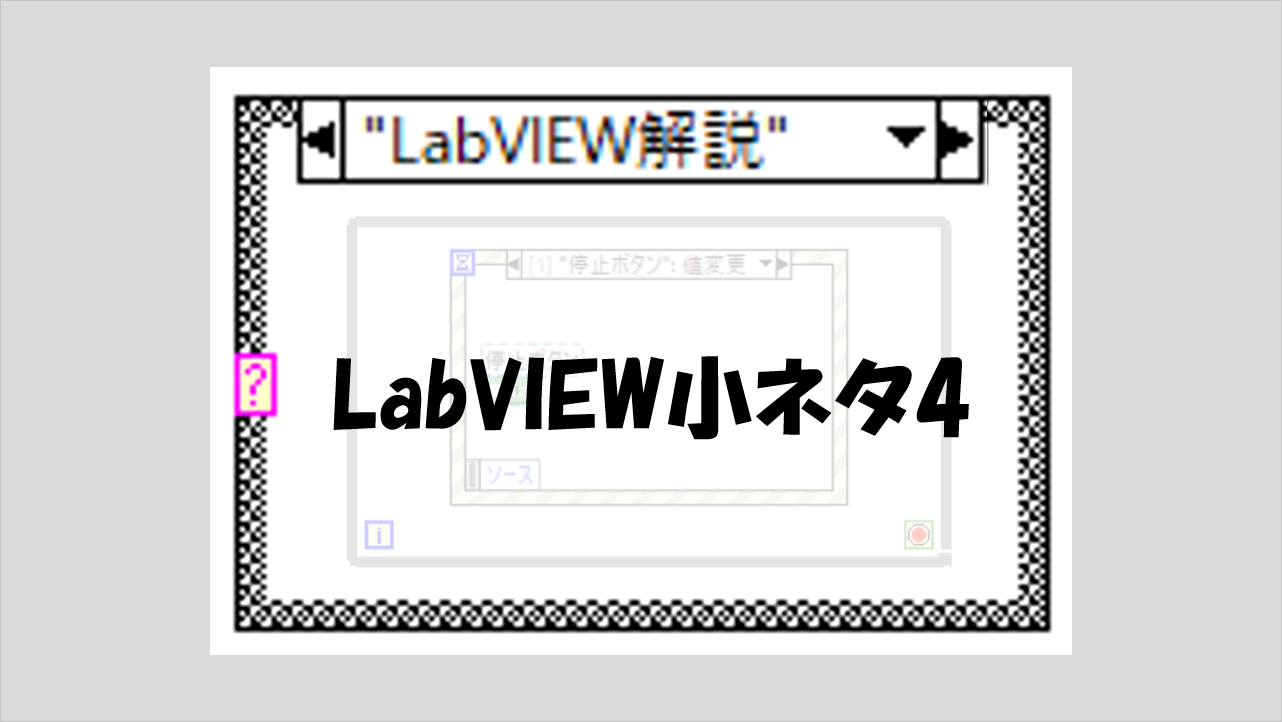
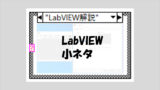
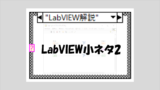
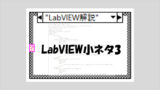
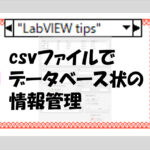
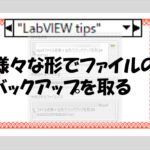
コメント