本シリーズでは、このブログで紹介してきた「まずこれ」のシリーズを凝縮して、LabVIEWによるプログラミングはこんな風にできるんだ、ということを比較的すぐに体験できるよう、内容を絞って紹介しています。
また、紹介する画面はLabVIEW Community Editionという、非商用の目的であれば無料で使用できるエディションを使っています。なので、LabVIEWに興味を持ったらCommunity Editionを実際にダウンロード、インストールして触りながらプログラムを作り、LabVIEWの楽しさに触れてもらえればと思います。
第一回のこの記事では、このシリーズの目的とどのようなことができることを目指すのかを紹介しています。
はじめに
本ブログを見つけ読んでいただきありがとうございます。
このブログは元々LabVIEWの楽しさを広めたいというモチベーションから始めて、いろいろなコンテンツを増やしてきました。具体的なプログラム例も多く載せていますが、メインコンテンツとして、初心者の方向けの「まずこれ」のシリーズを書いたのも主な目的はLabVIEWの普及活動です。
私自身もLabVIEWに出会う前はプログラミングはどちらかというと嫌いな方でしたが、今やこういったブログを書くくらいにはプログラミングが好きになり、この楽しさが少しでも多くの人に伝わればいいなと思っています。
ただその一方でLabVIEWはやはり社会人の方が仕事で使用しハードウェアの制御や計測の様とで使用する有償のソフトウェアであるという側面があるために、実際にできるかどうか不安、それなのに(最近はサブスクリプション型のライセンスになったとはいえ)それなりに値段もするので、なかなか手が出ない、という方もいるのではないかなと思います。
そんな方々への朗報として、数年前にLabVIEW Community Editionという、非商用、非学術的な利用目的であれば無料で使用できる製品が出るようになったのはとても歓迎されるべきことだと思います。
が、少なくとも2023年現在、このCommunity Editionは英語版しか公開されていません。
そりゃ英語がわかる人はいいですが、少しでもLabVIEWに興味を持った方が「英語版しかないんだったら分からないからいいや」なんてなったらそれこそもったいないという気がしてならないのが私の気持ちです。
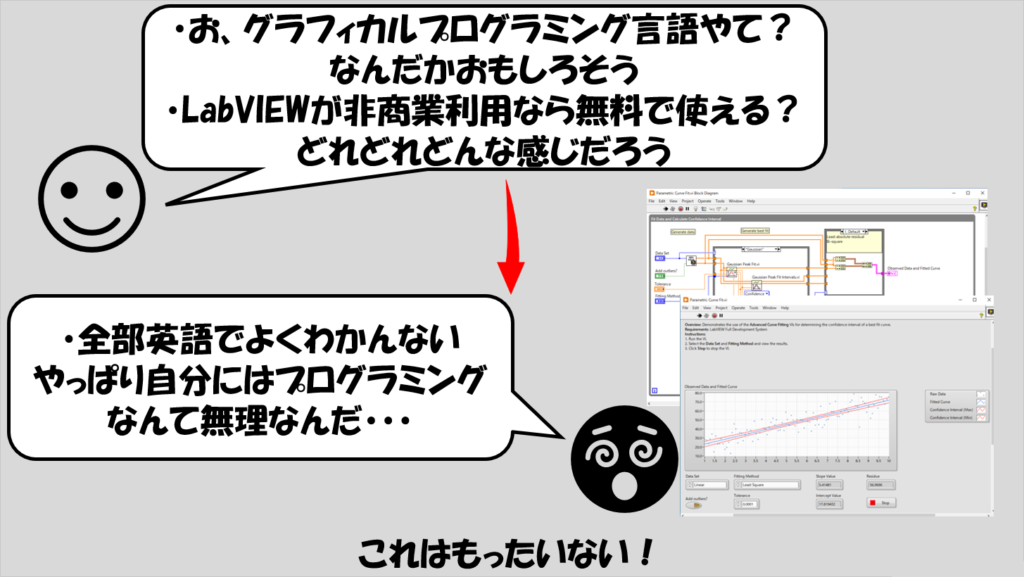
このブログも、他の記事は基本的に日本語版LabVIEW(=Community Editionではないもの)を使って記事を作っていますが、Community Editionでもやれることは同じです。
それなのに表示されるのはすべて英語であることで操作に慣れずに「難しいからやーめた」なんてことになってほしくはないと思います。
そこで、新たなシリーズを立ち上げました。それが今回の「速習」シリーズです。
このシリーズは、既に書いた「まずこれ」というシリーズの中でも特に「それなりのプログラムを書けるようになる」ということへの最短ルートを意識しています。
なので、「これを知っているともっと効率よく書ける」とか「別の方法を知っていればこんな書き方じゃなくても書ける」みたいなことは適宜ばっさりカットしています。
とにもかくにもまずはプログラミングをするという経験を通してLabVIEWに興味を持ってもらうきっかけになればいいなと思っています。
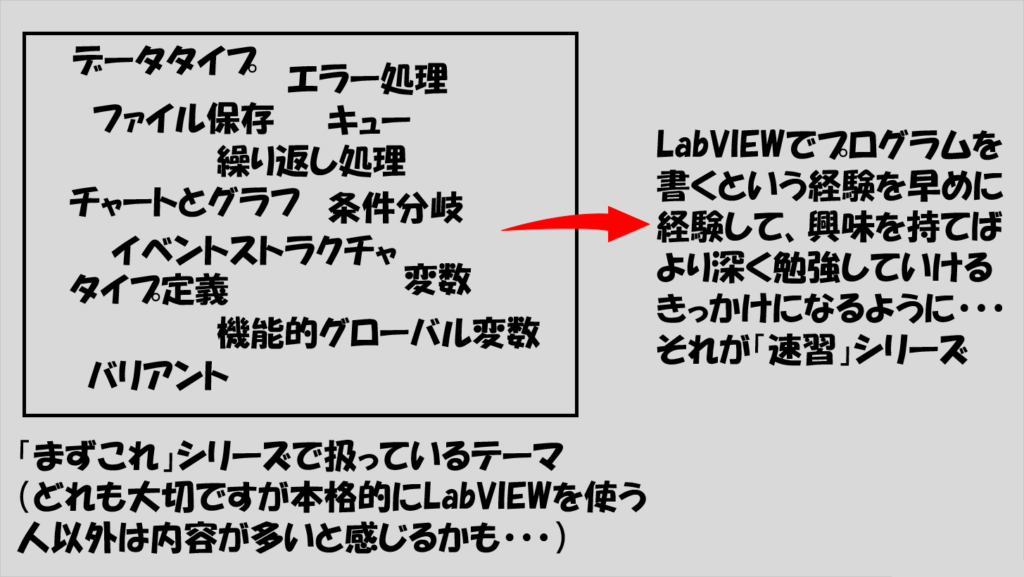
なので、本記事後半で紹介するようなプログラムを書けるようになる最低限の知識を紹介していくつもりです。
また、Community Edition対応版を謳っている通り、画面は全てCommunity Editionの、つまり英語表記の画面をベースにしていますが、操作手順もLabVIEW上の表記に準じて解説していきます。
(なお、LabVIEWのメニューバーなど操作画面は英語ですが、プログラムの中では日本語使えます)
「まずこれ」のシリーズは、本編だけでも30記事あり、すべて読むのは(自分でいうのも何ですが)結構大変だと思います。
なので、もしちょっとでもLabVIEWを触ってみたい、でもそんなに最初からがっつり触るつもりもない、という方がいればまずはこのシリーズを読んでもらい、そこから「あ、LabVIEWって面白いな」と思ってもらえたら、「まずこれ」やあるいは他の様々なプログラム例を参考にどんどんLabVIEWの面白さにはまっていってもらえればなと思います。
想定読者について
偉そうにいうことでもないですが、一応このシリーズの記事を書くにあたって想定読者を考えてみました。
- LabVIEWって聞いたことがあって興味があるんだけれどどんなことができるのかわからずに触るの不安だな
- 無償だからCommunity Editionというものをインストールしたけれど、英語だし書籍とかも全然ないしよくわからないな
といった方に向けて書いています。
逆に
- LabVIEWは独学で学んでたのである程度操作には自信があるよ
- このシリーズの目標で紹介しているプログラム程度は問題なく書ける
- まずこれシリーズはもう既に読みました
- ステートマシン、やQMH?とっくに知っているぜ
な方々には退屈な内容だと思うのでお勧めしません。(このシリーズを読んでからまずこれシリーズを読むという順番であれば問題ないと思います)
このシリーズの目標
では、このシリーズが目指している「目標」を紹介します。
それは、LabVIEWでプログラムを作るにあたって基本となる型の一つを理解し、プログラムの中身を「読める」ようになること、です。その題材として、具体的なプログラムを紹介します。
要は、このシリーズを読んだ後にはこんなプログラムを書けるようになっている(あるいは自力で書けなくても、LabVIEWで書かれたこんなプログラムの仕組みを読み解くことができるようになっている)ことを目指しています。
その具体的なプログラムというのが、以下のような二つのプログラムです。
一つは、数当てゲームです。その名の通り、ランダムに選ばれた数を当てるゲームです。
プログラムを開始すると、当てる数の範囲を指定した後、プログラム側がその範囲の中でランダムに一つの数を選ぶので、それをユーザーが当てる、というゲームです。
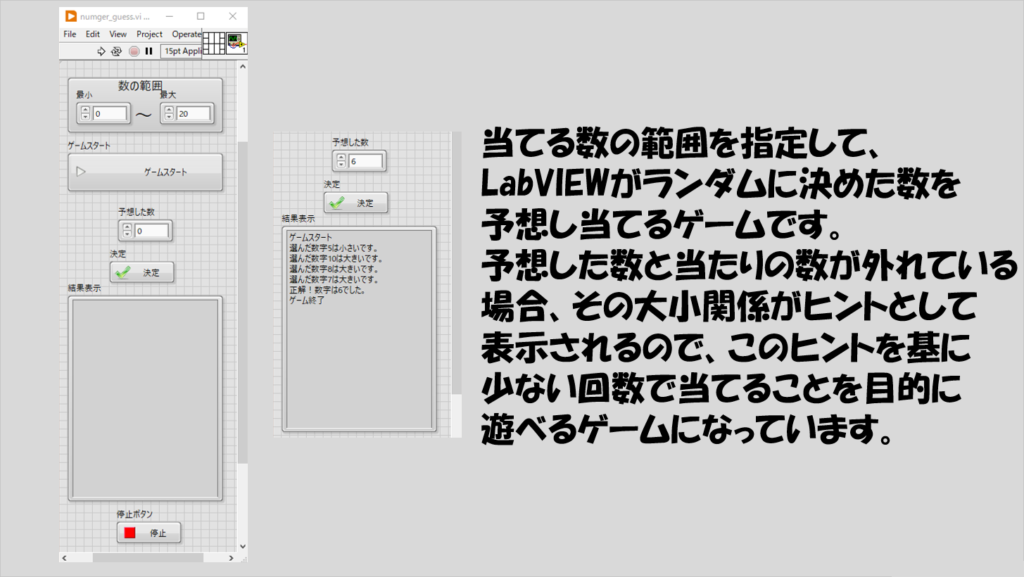
もう一つは、測定プログラムです。
このプログラムでは、開始ボタンを押すとグラフと書かれた部分に適当なノイズが載った正弦波が表示されます。
そして、保存のボタンを押すと、このボタンが押されている間この正弦波のデータが保存されていくようなプログラムです。
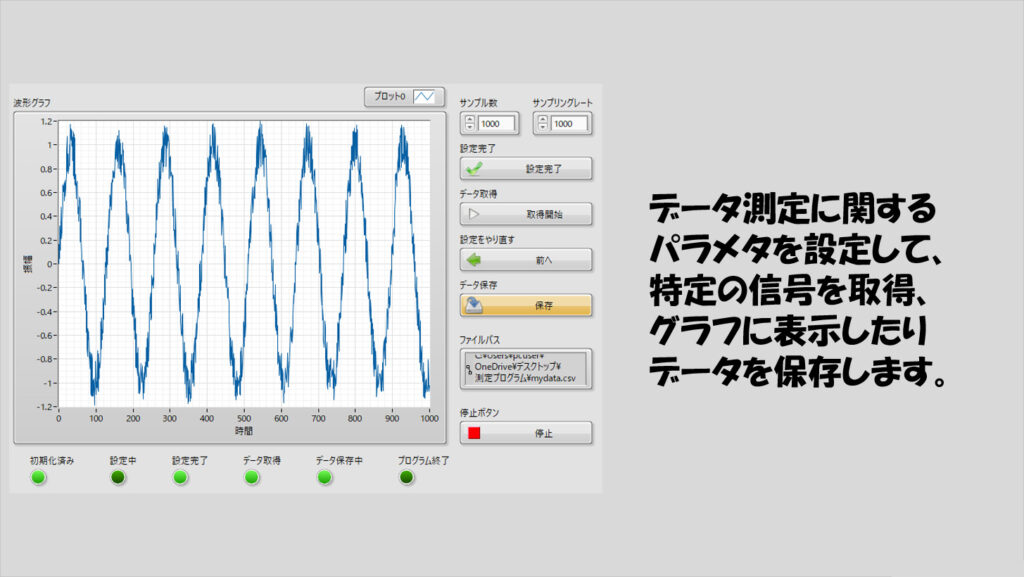
もしこのようなプログラムをもう既に書ける方は、既に説明したようにこのシリーズはおそらく退屈です。なのでもうこの記事やこのシリーズのことは忘れてください。
LabVIEWは触ったことあっても、このようなプログラムは自力で書くことができない、という方は参考にしてもらえることが多くあると思います。
上の二つのプログラム、どのように書くかイメージができますか?
実は、全然違うことをやっているこれら二つのプログラムは同じ「型」を持っています。
言い換えれば、その「型」さえ覚えてしまえば、全然やっていることが違うこれら二つのプログラムの構造を理解できるようになります。(今覚える必要はないですが、こうした「型」はテンプレートとかデザインパターンと呼ばれます)
そしてプログラムの構造が理解できるようになれば、自分でプログラムを一から作る際にもどのように考えればいいかという勘所がつかめるようになると思います。
そして最終的には、以下の図のように、LabVIEWにもっと興味を持ってもらえるようになれればと思っています。
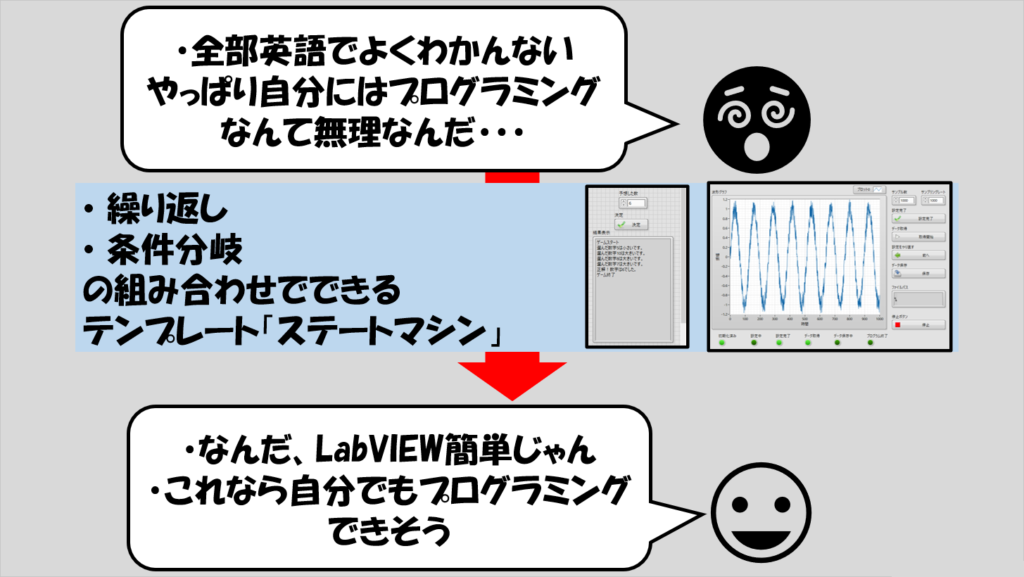
ここまでの話を聞いてもまだなんだか難しそうだな、と思われる方も多いと思います。
初めてやることなんて、どれだけ自分ができるかなんてわからないですもんね。でも頑張って説明していくつもりなので、少しでも興味があれば読んでもらえるとうれしいです。
特にシリーズの後半、第4回で、もう少し簡単な例を紹介しながらその「型」についての考え方を説明していくつもりなので、そこまでは頑張って読み進めてみてください。
LabVIEWを準備する
さて、ここまで読んでくれている方はこのシリーズの対象読者の方だと思うので、LabVIEWのインストールから進めていこうという方も多いと思います。
既にCommunity Editionをインストール済みだよという方はこの項目は読み飛ばして頂いて構いません。
まだの方は以下の記事を参考にインストールしてみてください。
なお、以下の記事を見ないでインストールした方もいると思うので、この記事の後半で紹介している「オススメの設定」は何もしていない、本当にLabVIEWをインストールしただけの状態をスタートとして以降の説明をしていきます。
インストールには時間がかかります。そんな待ち時間に、LabVIEWにまつわる用語に慣れておくのもいいと思います。
まだインストールしてなくてどんな画面や操作かもわかってないのに用語なんて、と思うかもしれないですが、早く用語に慣れればそれだけスムーズに導入できます。
また、用語を知ることは、調べものをするときにも役立ちます。プログラミングで困ったらネットで情報を検索することは多々ありますが、そんなときに正しい用語を知っていないとうまく検索することができません。
よく出る用語は下の記事でまとめています(この記事で紹介する画面はCommunity Editionの画面ではないことに注意)。
まずはHello World
無事LabVIEWのインストールが終わったら、プログラミング学習の基本としてよく取りざたされる、Hello Worldを表示させるところまでやって本記事を終わりたいと思います。
なんのこっちゃ最初は分からないと思いますが、とりあえずは以下に書かれたまま、操作してみてください。
まずLabVIEWを開きます。そうしたら、FileからNew VIを選択します。
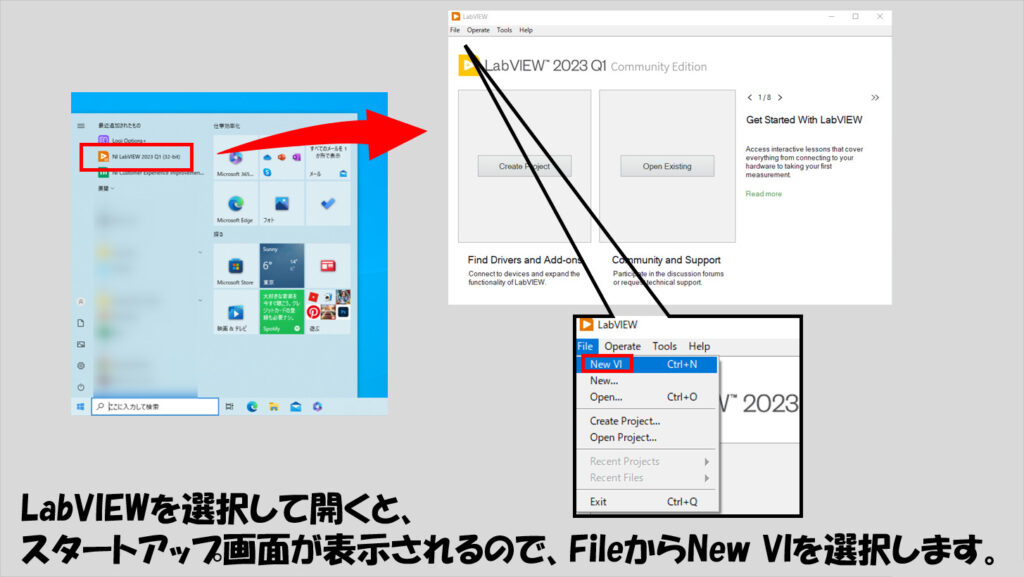
すると二つのウィンドウが立ちあがると思うので、背景がグレーになっているウィンドウ(Front Panelと書かれている方)を選択して、右クリックし、ControlsからString & Pathを選択するためにマウスカーソルを合わせてみてください。
(インストールしてから一番最初にこの操作をした場合、下の図のように、右クリックしなくても最初からControlsが表れていると思いますが、後々の操作とも統一するため一度Controlsは消して、改めてFront Panelで右クリックして進めてみてください。)
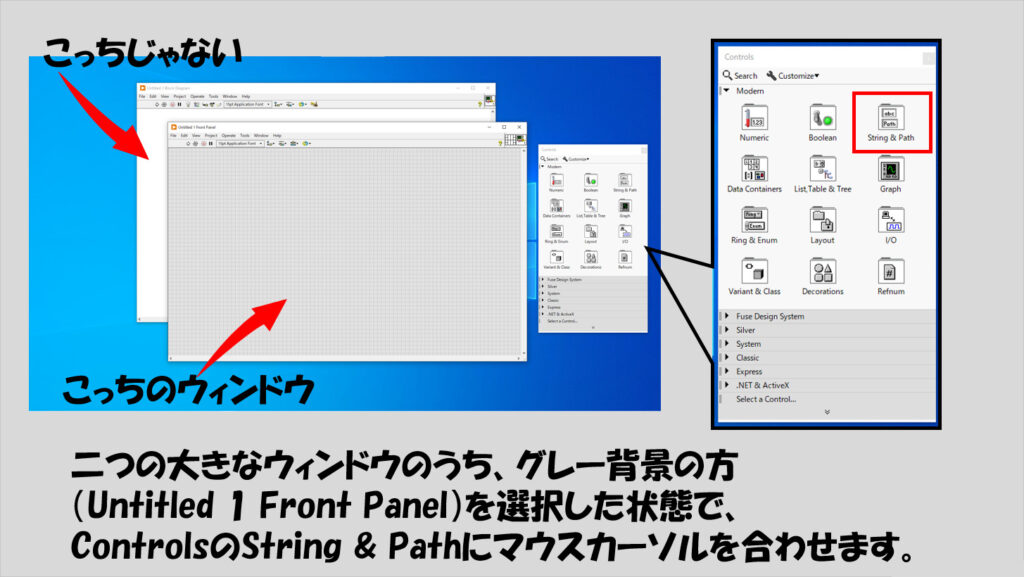
なお、もし右クリックした際に上の図の右に表した画面の「省略版」のような画面が出るという場合には、設定を変更できます。
下の図のように、ToolsからOptionsを選び、Controls/Functions Palettesのカテゴリを選択したら、Paletteの部分の選択肢からCategory(Icons and Text)を選びます。
(慣れたらTextなしでもプログラムが書けると思いますが、特に最初のうちは覚える名前が多いのでTextを表示させた方がいいです)
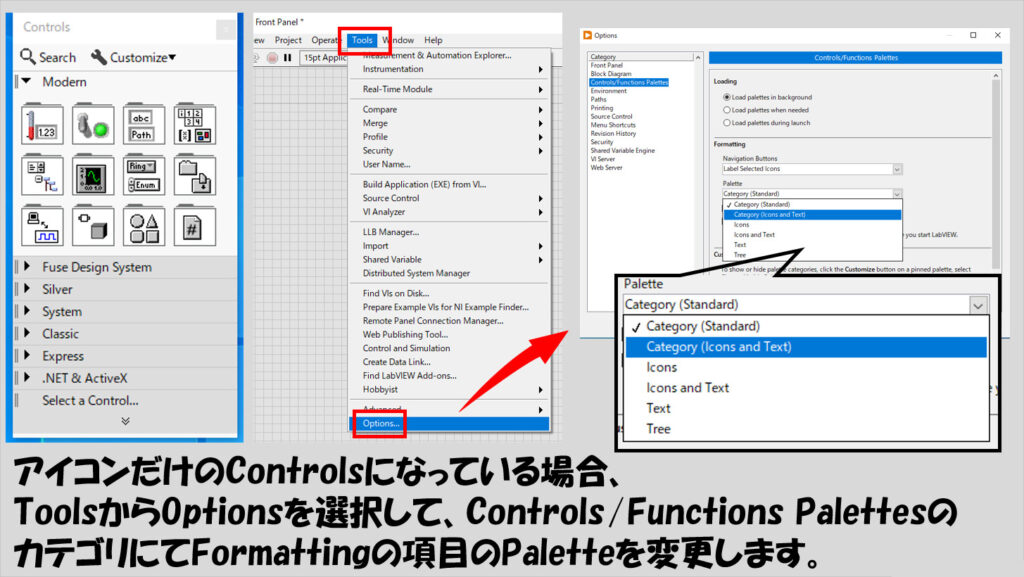
マウスカーソルを合わせると、このString & Pathの中に格納されている様々なオブジェクトが表示されます。この中から、String Indicatorをクリックして選択し、Front Panelの好きな場所に配置します。
今回はこれ以外に何もFront Panelに配置しないので、適宜ウィンドウの大きさを変えてください。
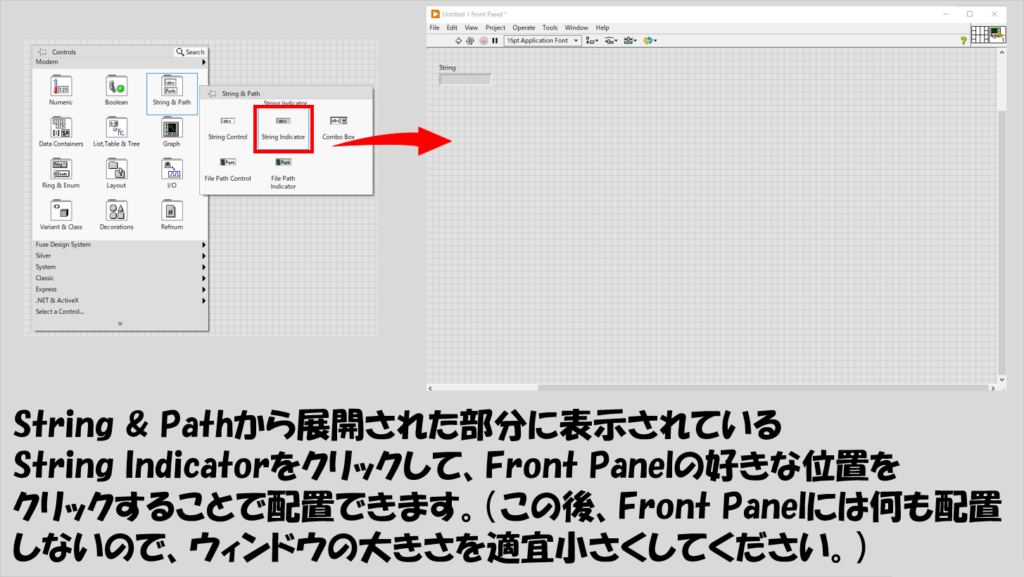
いったんFront Panelの方の操作は終了です。
次に、NewでVIと選択したときに表れていたもう一つのウィンドウ、背景が白かった方の操作に移ります。
背景が白い方のウィンドウはUntitled 1 Block Diagramと表示されていると思いますが、こちらではなんだかピンク色の四角いアイコンが出ていると思います。
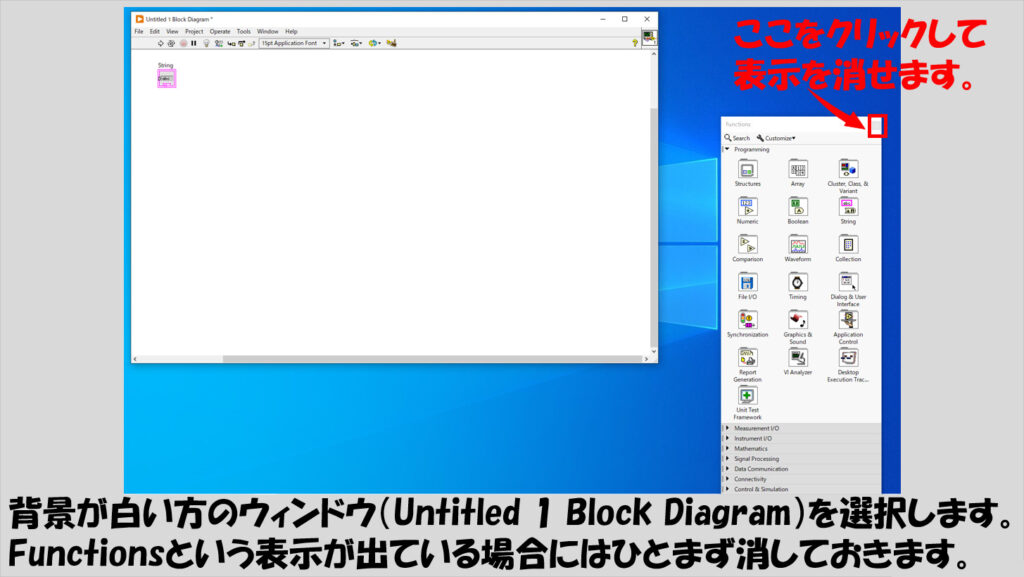
もしこの白い方のウィンドウが見つからない、あるいは消してしまったという場合には、先ほどのFront Panel(背景がグレーのウィンドウ)に戻り、WindowからShow Block Diagramを選択します。(あるいはCtrl + Eのショートカットキーでも同じことができます)
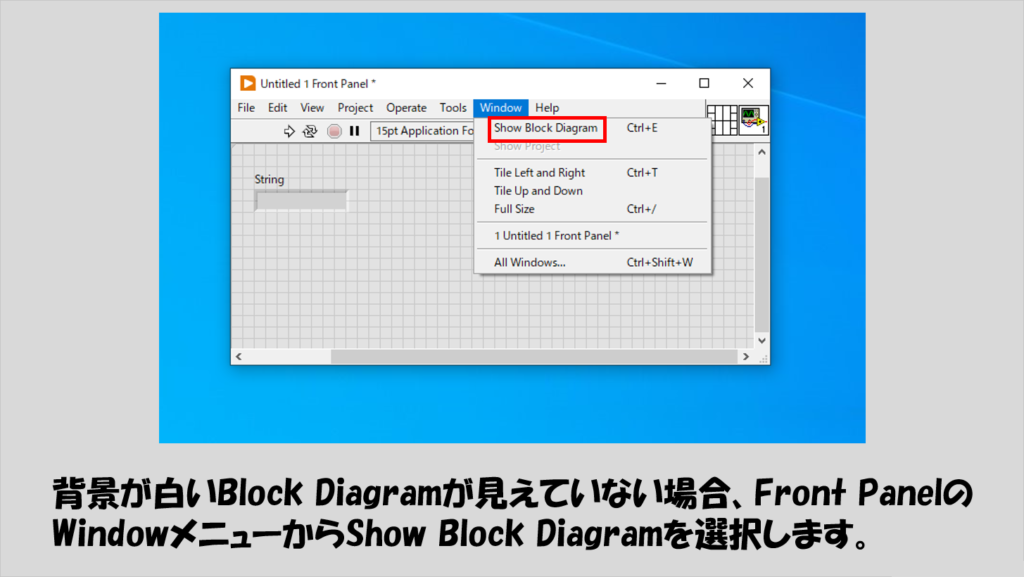
Block Diagramを表示してStringと書かれたピンク色の四角が表れていたら、ここにマウスカーソルを合わせて右クリックし、Create constantを選択します。
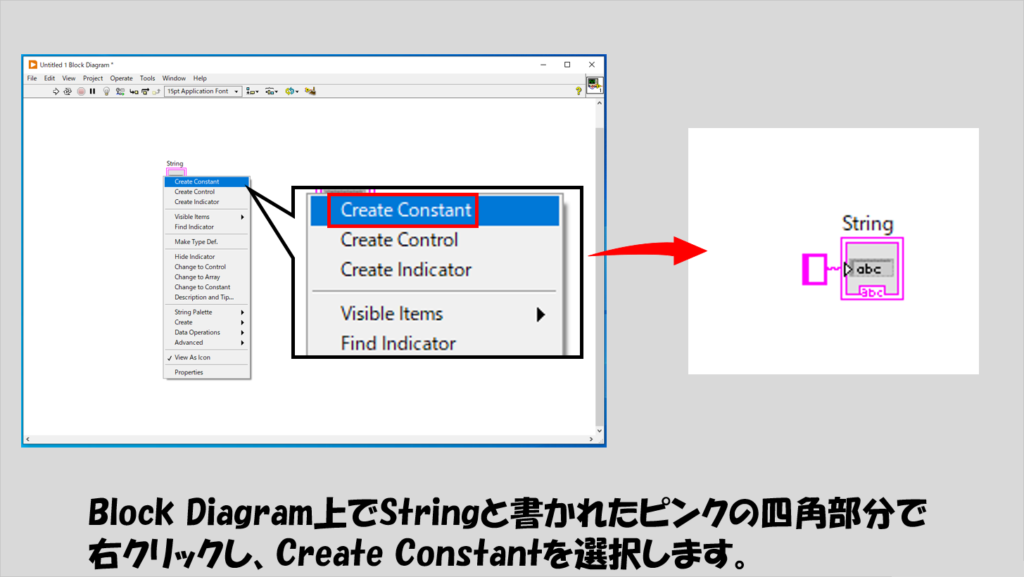
すると、アイコンの左にピンク色の枠が表示されるので、ここをダブルクリックし、文字が入力できるようになったらHello Worldと入力してみてください。
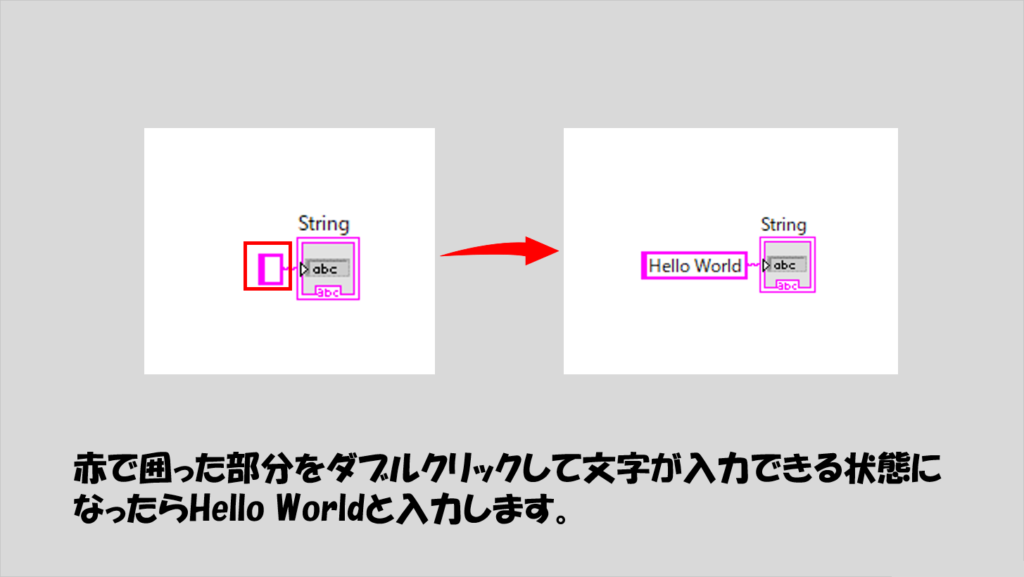
この状態でプログラムは完成です。実行してみてください。
実行はどちらのウィンドウを選択している状態でも問題ないですが、今回は背景がグレーの方、つまりFront Panelを選択した状態で、右向き白矢印を押します。この矢印がプログラムの「実行ボタン」です。
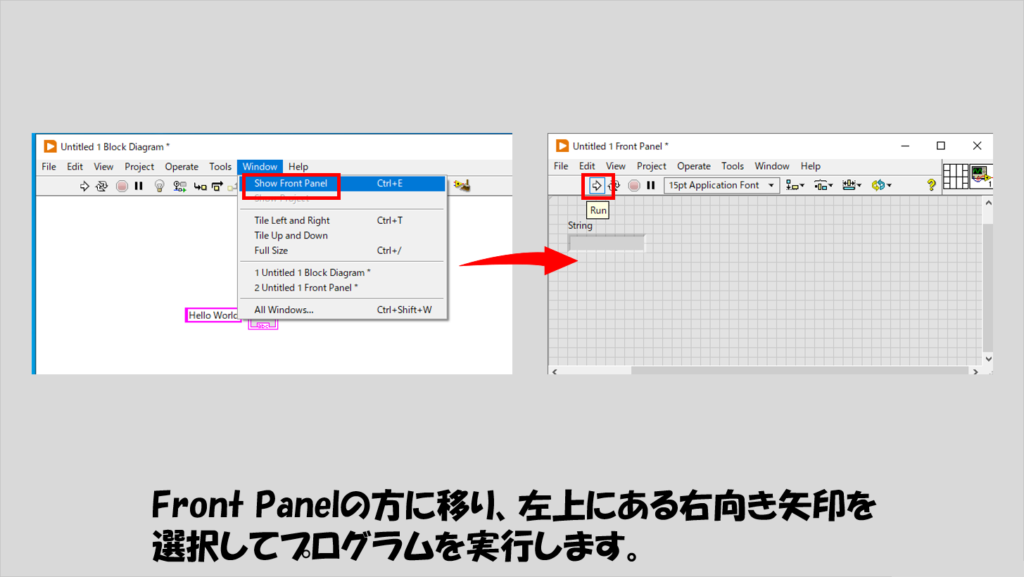
ここで、String IndicatorにHello Worldと表示されていたら成功です。これで、Front PanelにHello Worldと表示させるプログラムを作ることができた、ということになります。
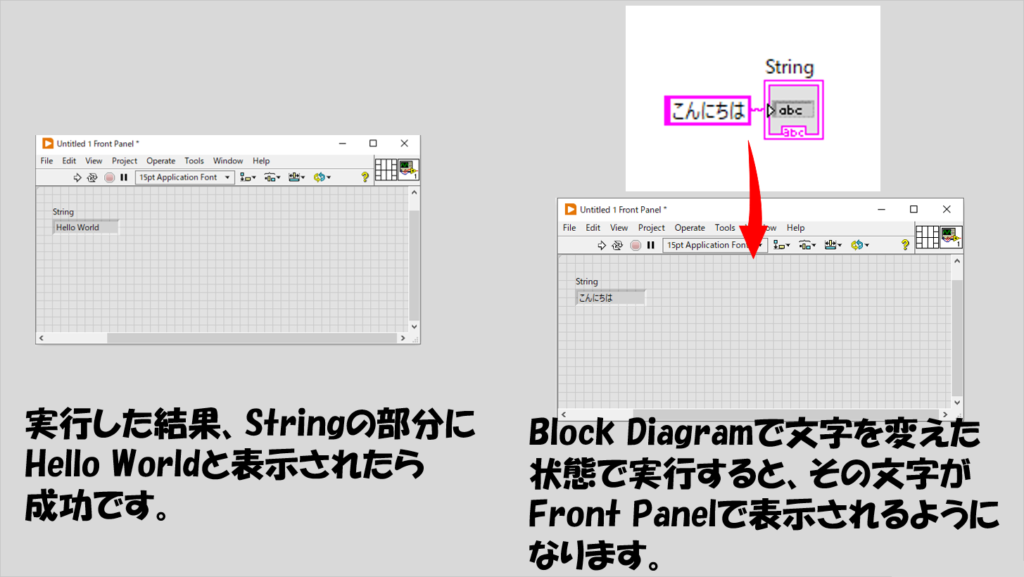
何やら初めての操作だらけで戸惑ったかもしれませんが、まずは最も簡単なプログラムを作ることが終えたところで、本記事は終わりたいと思います。
次回は、この操作の説明とLabVIEWプログラムを書くうえで確実に覚えておく必要のあることがらである、データフローの読み方、考え方を紹介していきます。
よければ次の記事もみていってください。
ここまで読んでいただきありがとうございました。
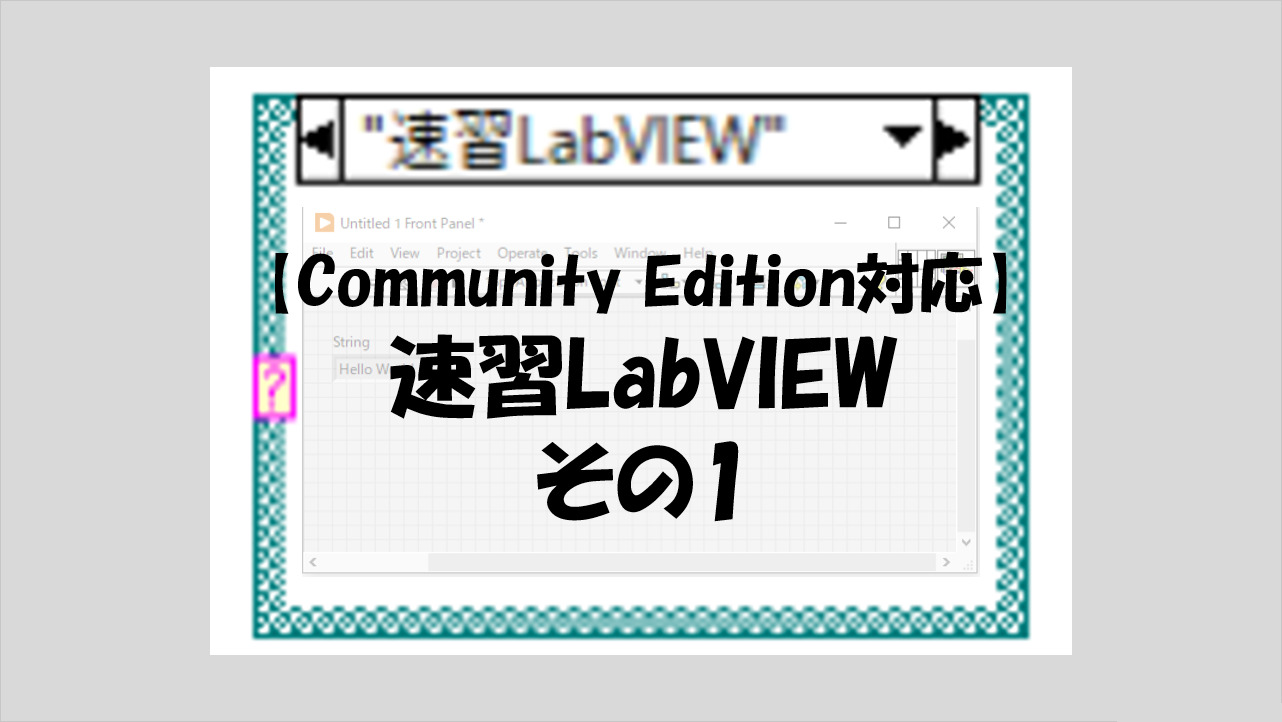
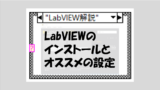

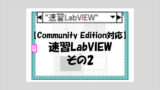
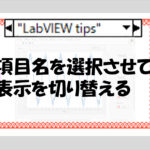
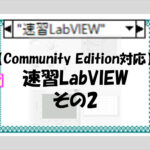
コメント