この記事で扱っていること
- 配列の各要素を画像化してまとめる方法
を紹介しています。
注意:すべてのエラーを確認しているわけではないので、記事の内容を実装する際には自己責任でお願いします。また、エラー配線は適当な部分があるので適宜修正してください。
LabVIEWでプログラムを書く利点の一つは、配列データをフロントパネルで簡単に確認することができることだと思います。
配列指標番号を変更すれば、特定の指標にどのようなデータが入っているかを見間違うことなく確認でき、複数のデータのまとまりを扱うことが多いプログラムでは、ただ単にデータが並んでいるテキスト系の言語よりも圧倒的に見やすいです。
ただし、フロントパネルにも当然大きさ(ウィンドウ)に限りがあるため、場合によっては配列の中の要素がクラスタだったりするとそもそもの配列表示自体が大きく、すべての要素を一度にみることができなかったりします。
もちろん指標番号を変えれば見れるのですが、ある配列のすべての要素を画像化しWordファイルに出力して確認できたら便利だと思いそのようなプログラムを作ってみました。
(Wordファイル化にはReport Generation Toolkitというアドオンを使用しています)
プログラムの思想は、以前の記事、「ケースストラクチャの全ケースを確認」と同じです。
どんな結果になるか
後に紹介するプログラムはサブVI的に使用します。中身はでたらめですが、例えば対象とする配列が、以下の図のような見た目をしていたとします。
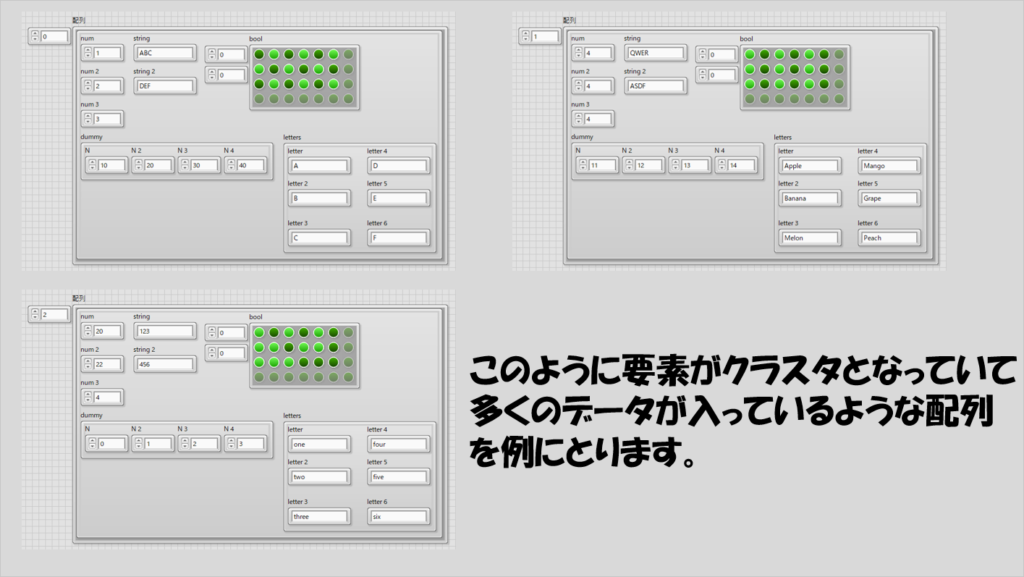
プログラムを実行するとWordファイルが作成され、対象配列の各要素が全て保存されていることが分かります。
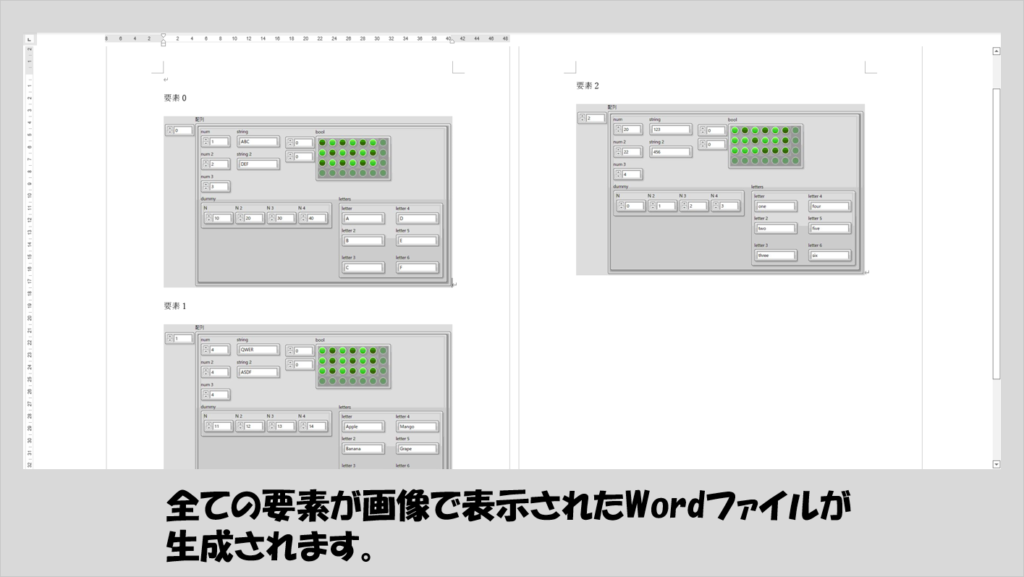
プログラムの構造
サブVIの中身は以下のようです。
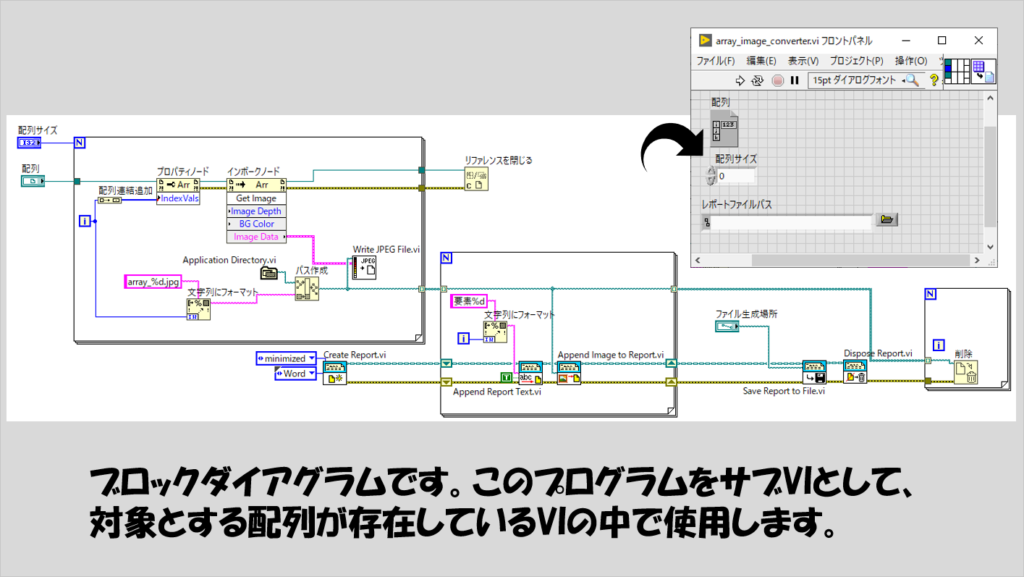
なお、配列のリファレンスを受け取るための制御器は、制御器パレットのRefnumから制御器Refnumを選び、VIサーバクラスを選択して用意することができます。
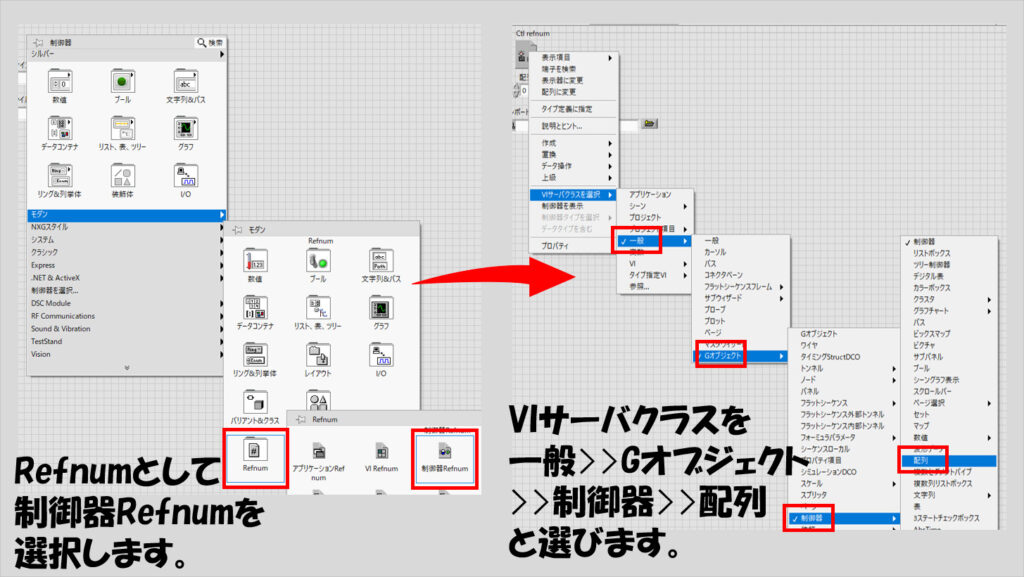
このサブVIに対し、対象とする配列の情報(配列サイズとリファレンス)を入力するとともに、Wordファイルをどこに作成するかのパスを指定します。
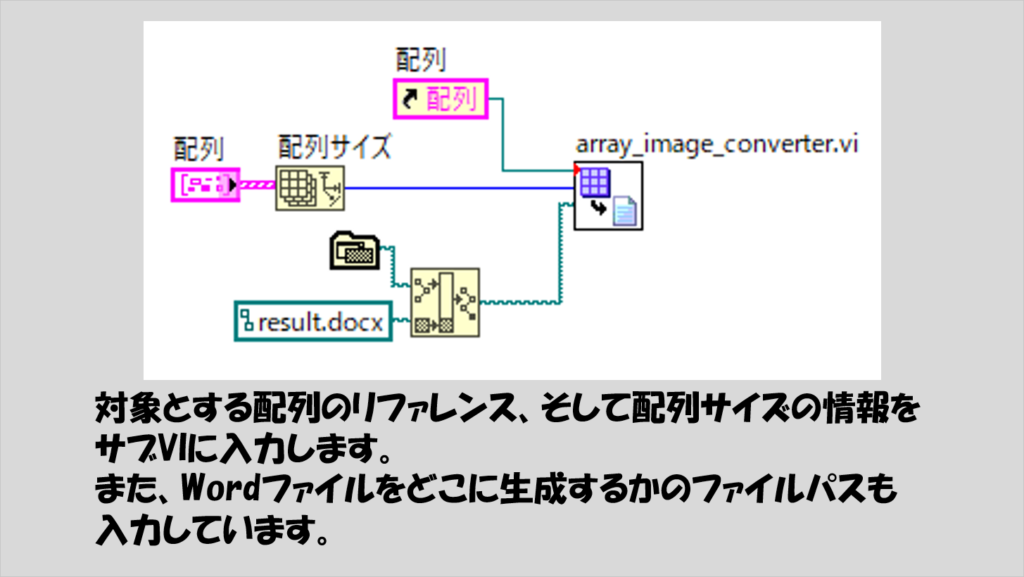
多次元配列の場合
上で紹介したプログラムは1次元配列を前提としています。Forループが一つしかないためです。
では2次元配列の場合にどうするか?例えば以下のような要素を持つ2次元配列を扱うとします。
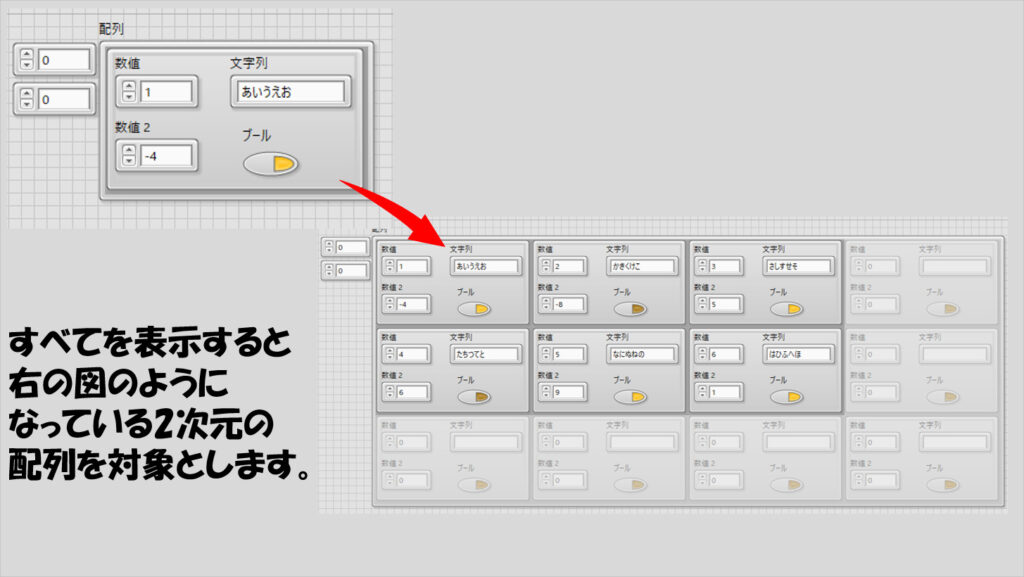
2次元配列ということで、行、列それぞれの指標番号を切り替えながら保存していきます。
プログラムとしては以下のようにすることでWordファイルにそれぞれの要素を保存できます。(ただし、このプログラムを実行する際には、フロントパネル上の2次元配列は一つの要素のみを表示している状態とします。複数の要素を表示している状態で実行すると、期待した結果になりません。)
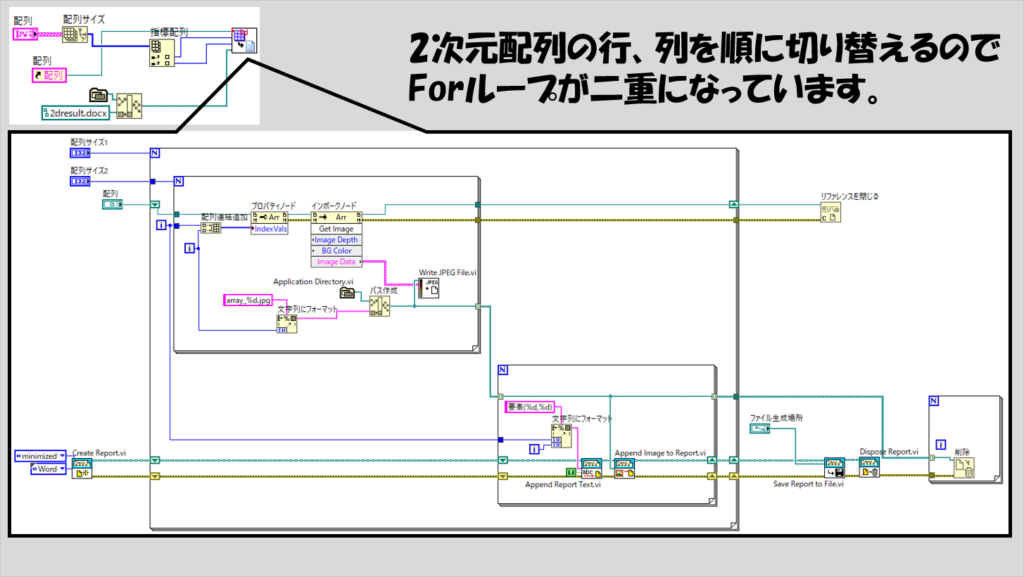
結果としては2次元配列の要素すべてをWordファイルに表せるようになります。
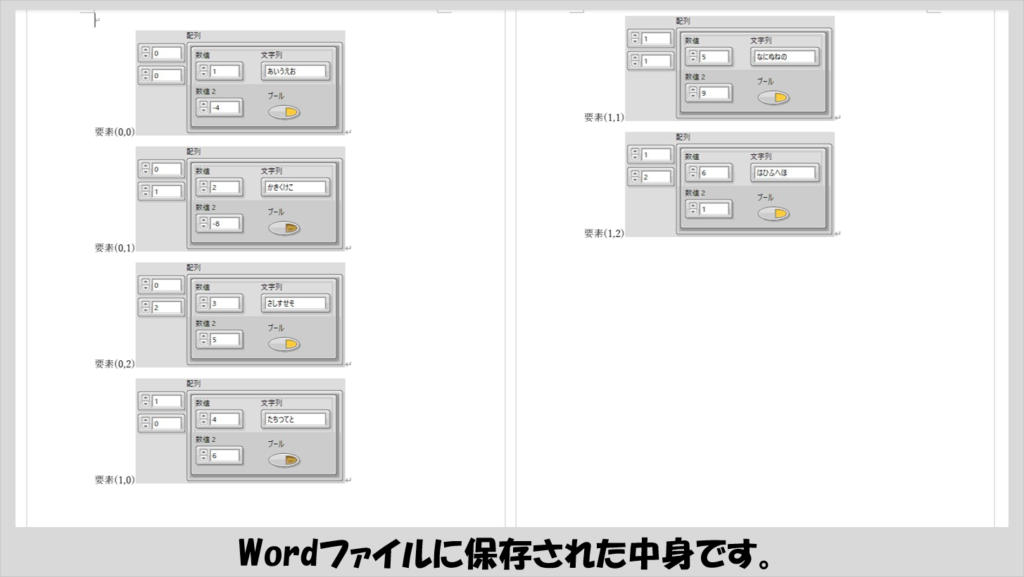
この記事では配列の全要素をまとめて記録する方法を紹介しました。プログラムの実行結果を配列で得られることも多いので、それらのデータをレポートにまとめるような用途にも使えると思います。参考になればうれしいです。
ここまで読んでいただきありがとうございました。
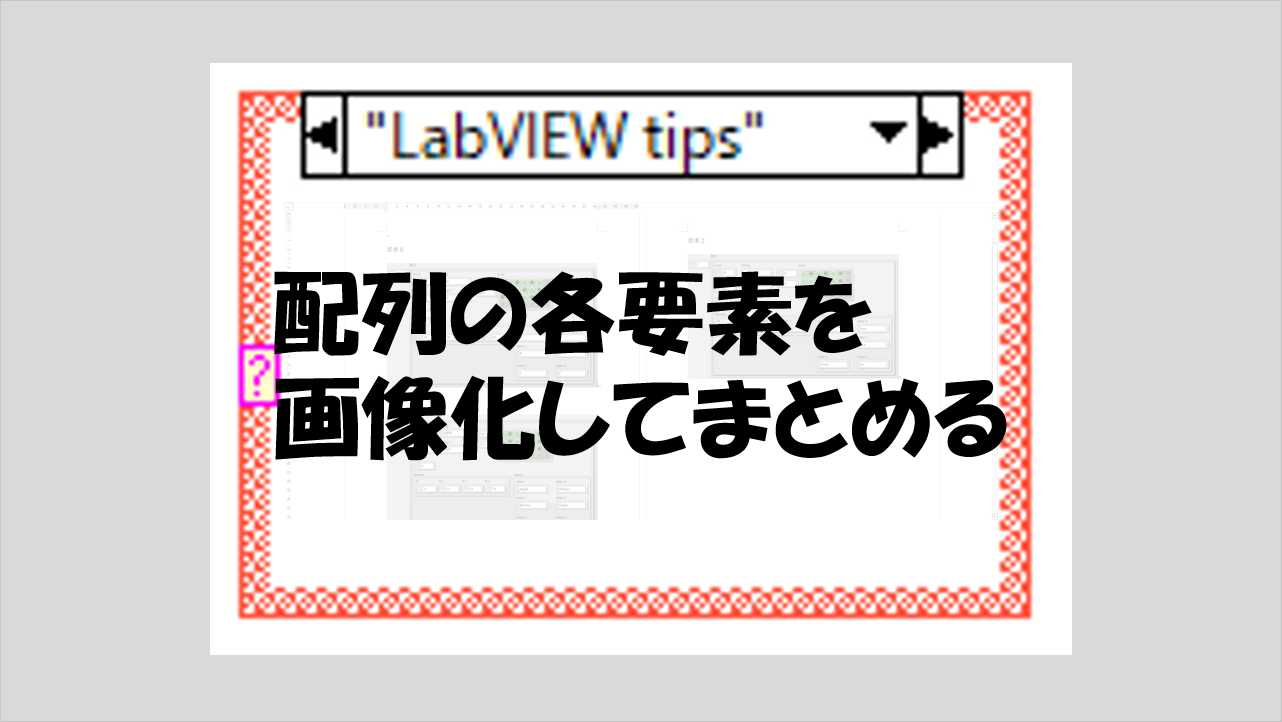
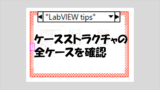
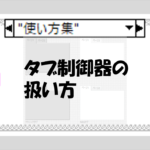
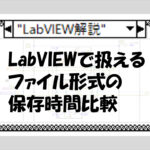
コメント