この記事で扱っていること
- 一般プロットをプログラム的に指定する方法
を紹介しています。
注意:すべてのエラーを確認しているわけではないので、記事の内容を実装する際には自己責任でお願いします。また、エラー配線は適当な部分があるので適宜修正してください。
LabVIEWでデータを表示させる際、そのデータが数値なのであれば、チャートやグラフでの表示が便利です。
チャートとグラフ、それぞれ使いどころや使い方が異なる部分もありますが、数値データを表示するという目的は同じなので共通して存在する設定もあります。
わかりやすいのはプロットに関するプロパティで、ラインやプロット点の大きさや色をプログラム的に変更することができます。
ただ、各プロットに関してはあらかじめ一定のプロットスタイルが設定されており、一般プロットとして6つの状態が既に用意されています。
この一般プロットはプロットの凡例から選択すれば変えることができるのですが、プログラム的に変更する場合には「一般プロット」を直接変更するプロパティはないため、複数のプロパティをセットで変更することになります。
この記事では一般プロットの各見た目の設定をひとまとまりにし、プログラム的に変更する方法を紹介しています。
どんな結果になるか
そもそもの一般プロットとはどの部分のことかというと、下の図の左に表した、プロットの凡例の部分をクリックしたときに表示される6つの選択肢のことです。
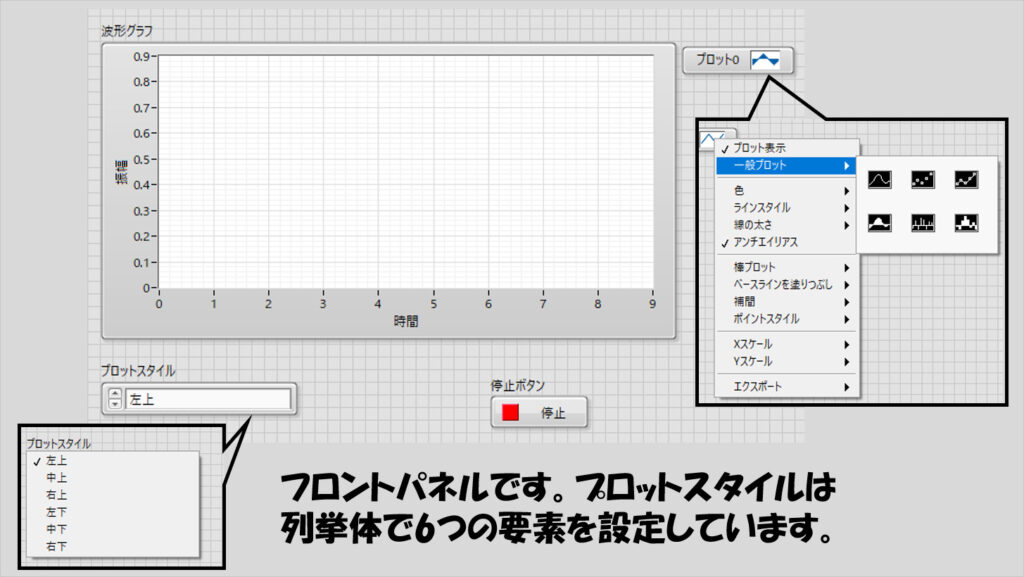
この一般プロットの指定による見た目の変化を、プログラム的に構成する、という話です。
フロントパネル上の列挙体で指定することで、上の図のプロット凡例の部分を触らなくてもプロットの見た目を変えることができます。
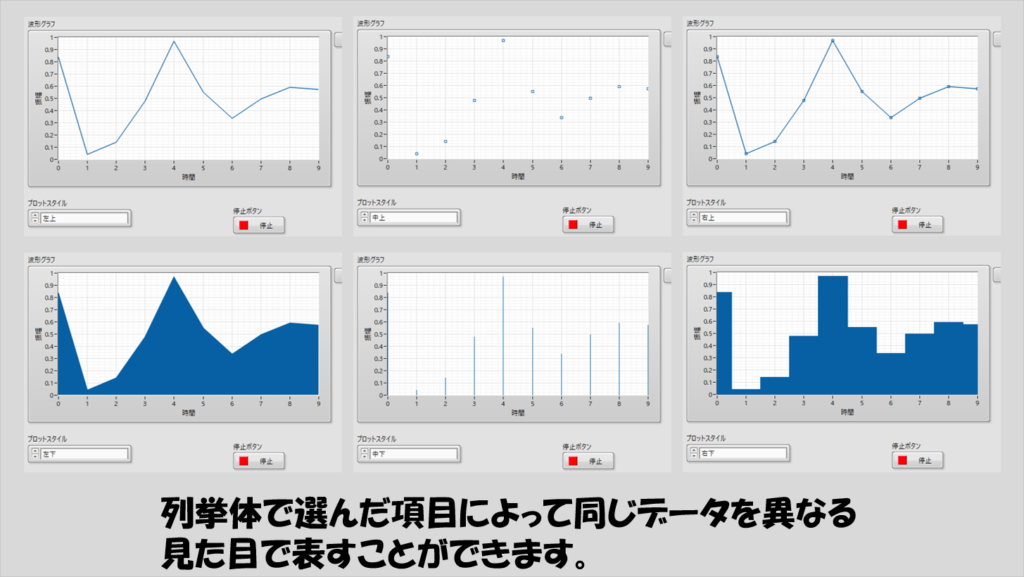
プログラムの構造
指定するプロパティは以下の5つです。
なお、プロパティノードの表示はデフォルトでは英語になっていると思いますが、プロパティノードの名前形式を変更することで日本語にできます。
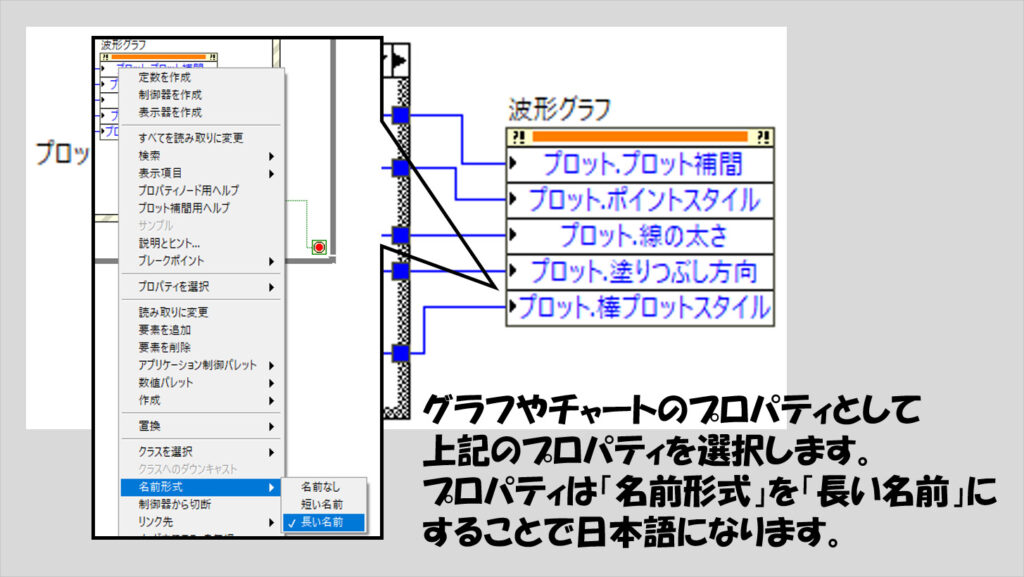
これらに対し、各一般プロット項目でパラメタを変えてプロパティノードに入力します。
下の図ではプロットスタイルを変えるごとにプロパティを変更させるためにイベントストラクチャを使用していますが、別にイベントストラクチャの使用は必須ではありません。
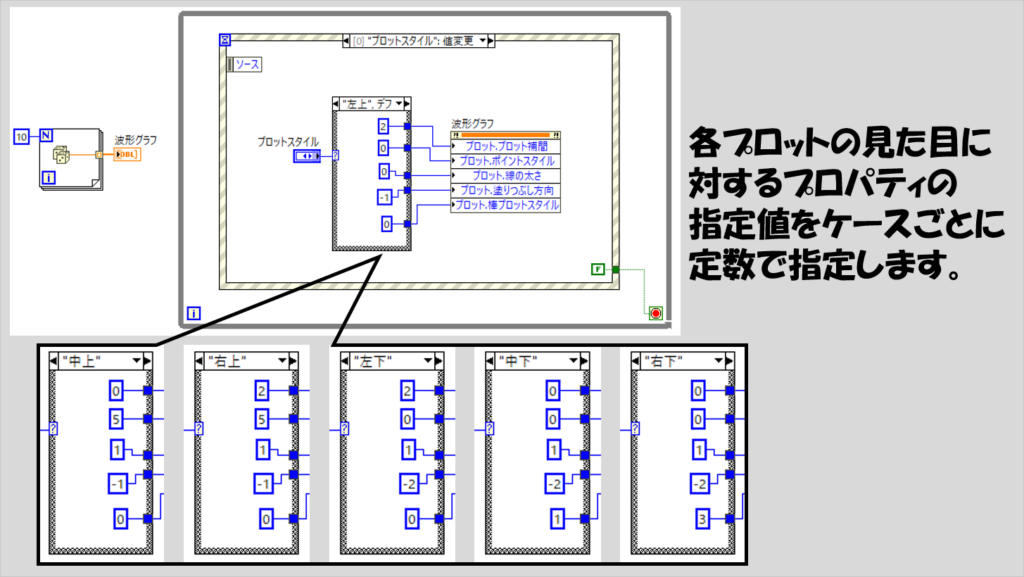
オリジナルのプロット形式を作成する
上で紹介したのは、あくまで「一般プロット」としてあらかじめ用意されている6つの選択肢をプログラムで再現した場合の各プロパティ項目の設定値です。
もちろんこれら以外にも、特定のプロットをいわばテンプレートのように登録することができます。
プロパティノードでプロットにまつわる項目を一通り表示させ、制御器を用意します。
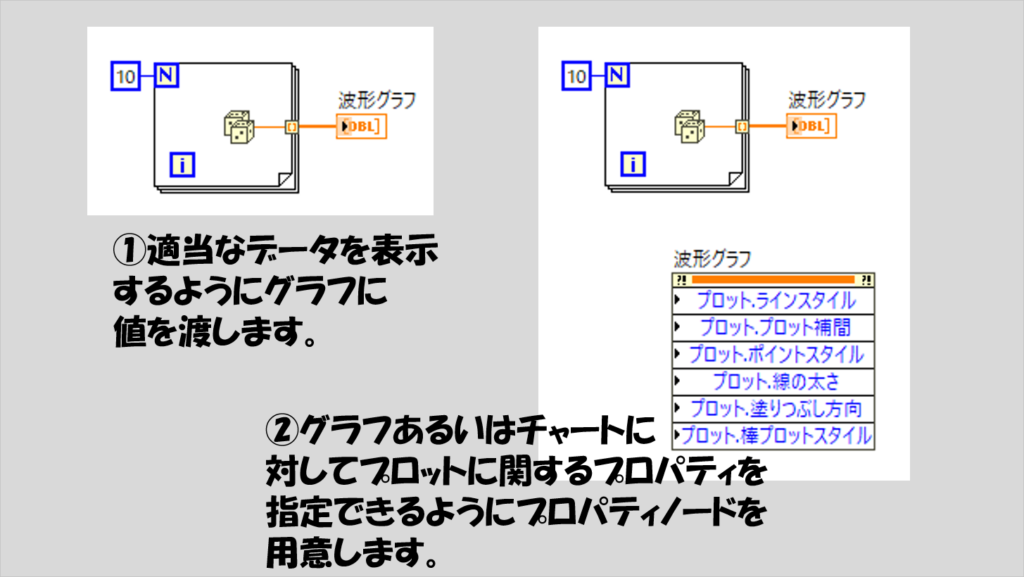
あとは値を変更していき、好みの見た目のパラメタの組み合わせを見つけるだけです。
プロパティが複数ある場合にそれぞれに制御器を作るのは面倒なので、ショートカットキーを使って一気に複数の制御器を用意するのが便利です。
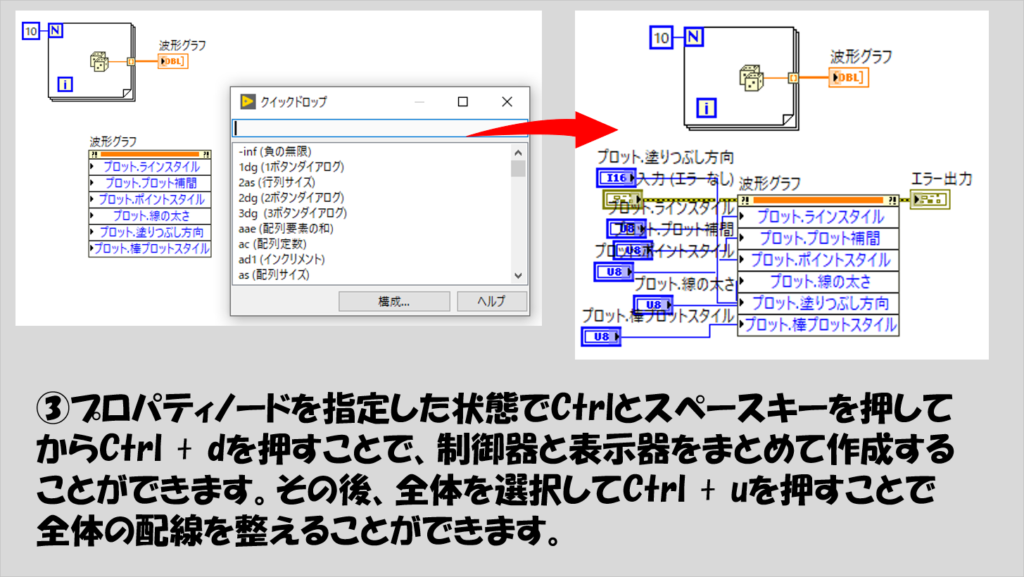
また、各プロパティに対して値を指定しグラフがどのような見た目となるかを確かめるために、待機関数を置いて「連続実行」させると便利です。
なお、プロパティには入力できる値の範囲があることに注意が必要です。例えば塗りつぶし方向のプロパティは負の数しかうけつけないため、0以上の値を入れるとエラーが起きます。
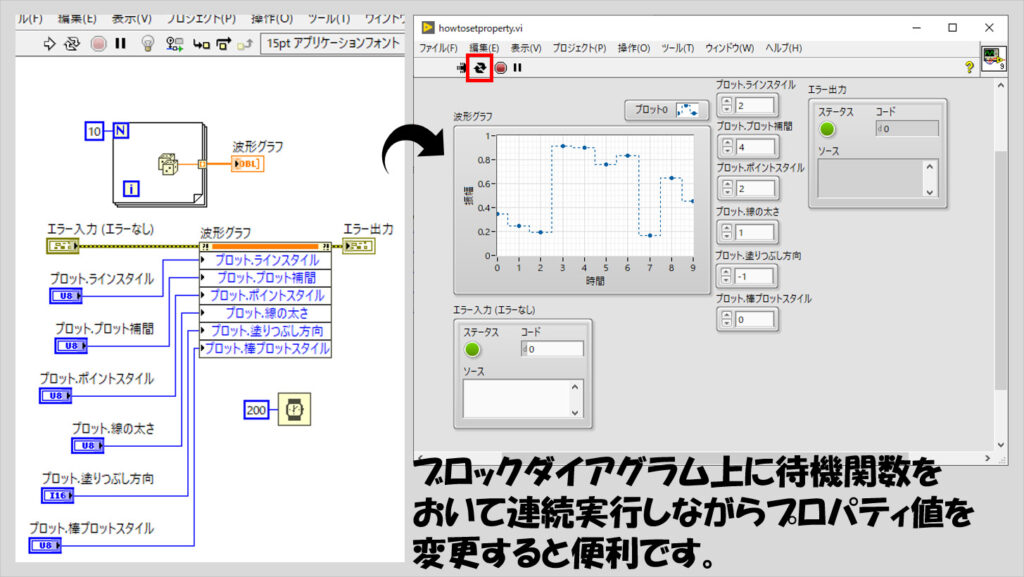
この見た目がいい!という組み合わせが見つかったら、それぞれのプロパティに対する値をメモしておいて、上で紹介したように各ケースに対してそれらのパラメタの組み合わせを定数で指定するように組むだけです。
(もちろん使用したプロパティに対して値を渡すようにする必要があります。下の図の左ではプロットのラインスタイルがあるので右の図の書き込み用のプロパティノードにもラインスタイルプロパティを用意します)
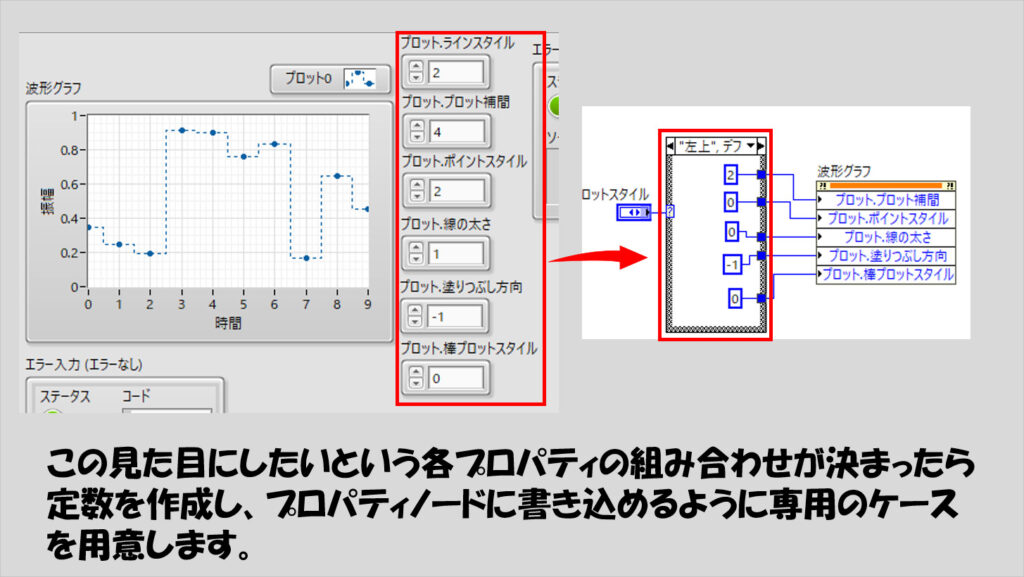
まとめて変更する場合
そもそもプロット凡例の部分で切り替えられるのに、わざわざプログラム的に変更するとは一見無駄なことをしているように見えますが、真価を発揮するのは一度にすべてのプロットを変化させる場合です。
プロットをアクティブプロットで指定する部分をForループで実装することで、一度にすべてのプロットの見た目を変更することができます。
例えば下の図は3つのプロットを全て同じ見た目に一度に変える場合の例としています。

この記事ではLabVIEWのグラフやチャートに関する一般プロットをプログラム的に指定する方法を紹介しました。
もとよりプロット凡例から選ぶことができますが、複数まとめて処理したり、一般プロットとして設定されていない見た目のプロットにも変えることができるので、表示するデータに応じて表現したい見た目を変えるときなどに今回紹介した方法が役に立つとうれしいです。
ここまで読んでいただきありがとうございました。
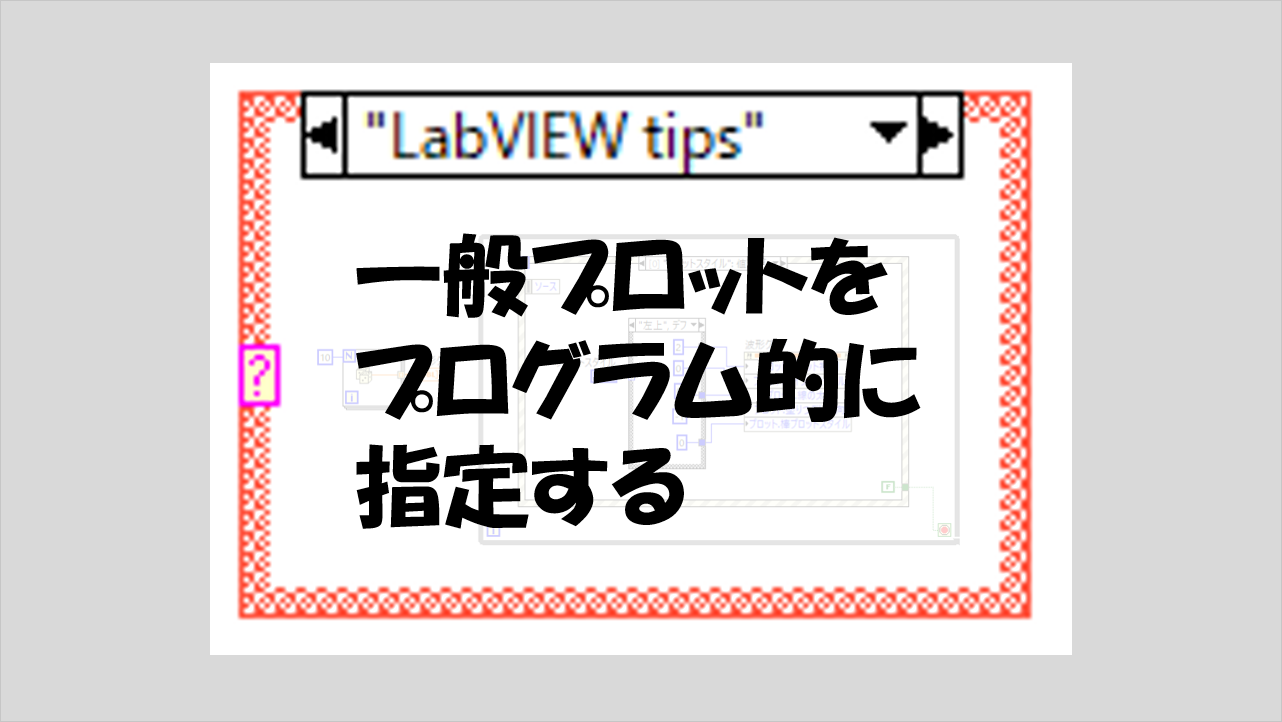
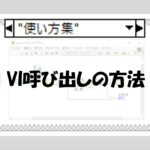
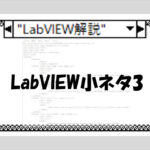
コメント